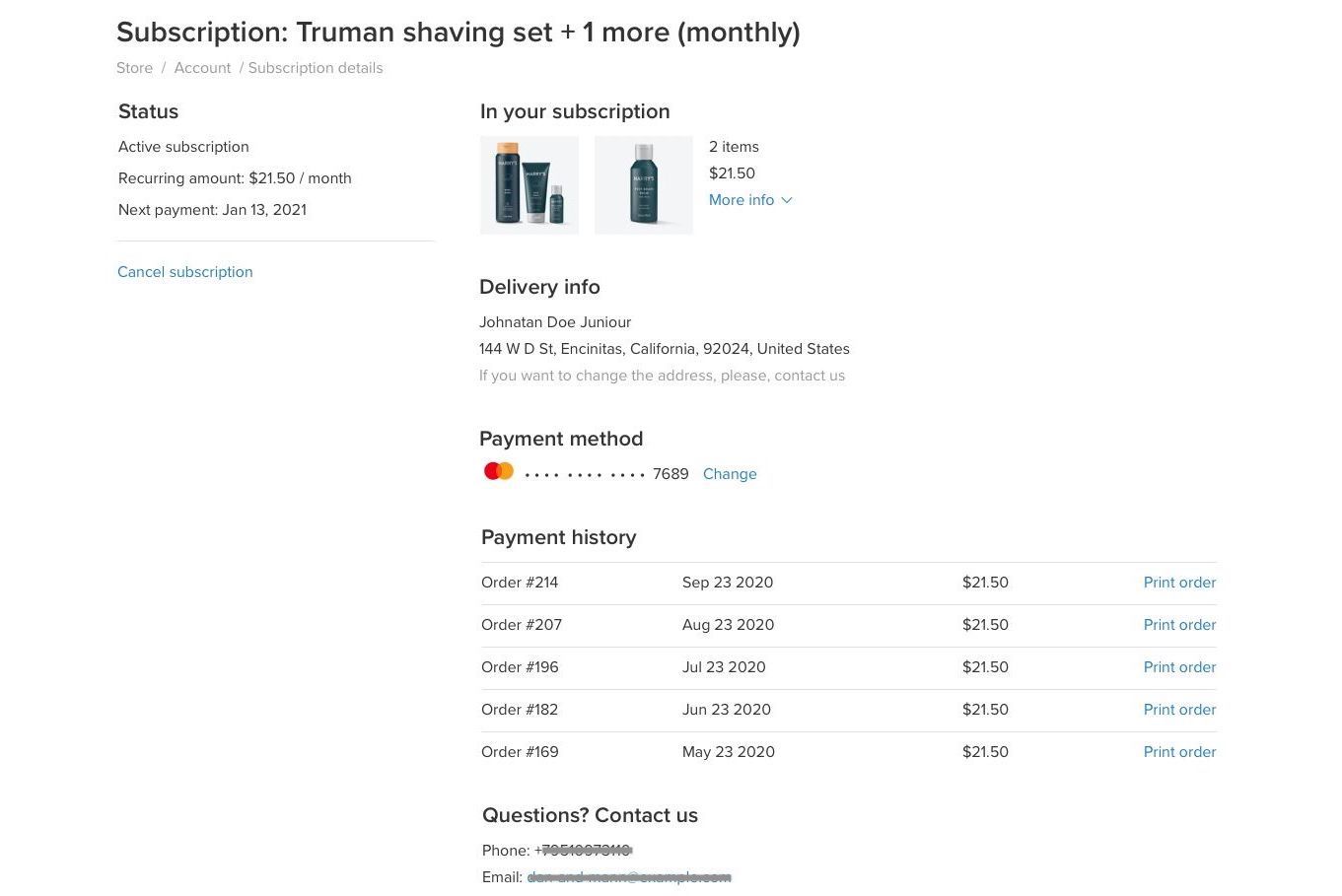Recurring subscriptions
A recurring subscription allows you to charge customers on a repeated schedule for products and services.
You can offer subscriptions and accept recurring payments for one or more items. The billing cycle can be set to daily, weekly, biweekly, monthly, quarterly, or annually. With recurring subscriptions you can sell food, daily products, cosmetics, subscription boxes, access to membership, accept regular donations, and more.
You need Stripe payment method to set up recurring subscriptions.
How recurring subscriptions work in your store
You can sell products on subscription daily, weekly, biweekly, monthly, quarterly, or annually. You can enable recurring subscriptions along with the standard payment options to improve your customers’ experience and grow revenue:

Customers will see a price along with a period of the subscription in your storefront (a period is displayed for items with subscription only. If an items has an option for a one-time purchase, a subscription period will be displayed on the product details)
To enable subscriptions in your store, you should connect the Stripe payment method. After that, buyers can pay with a debit or credit card. Once they subscribe to your product, they will be charged automatically according to the subscription period. Customers can manage subscriptions in the customer account — cancel it or change payment details.
Customers can have more than one subscription in your store.
If you change the price of the subscription, new customers will be charged with the new price. The price won’t change for customers who subscribed before price changing.
Once the order is made, you will receive an email with subscription details. Every time a customer is charged during the subscription period, you will receive an email and a new order will be placed automatically. You will also receive an email if the subscription is canceled or if there is an issue with charging.
You can check and manage subscriptions in the My sales → Subscriptions section in your store admin. In your Subscription page, you will see all the subscriptions — there are four types in total, including active, canceled, subscriptions with failed charge, and ones that need payment confirmation.
You can check the subscription revenue in your Dashboard reports. To see reports, go to Dashboard and scroll down to Subscription performance. You can check out the number of subscriptions and subscribers, current revenue and expected revenue in the next period.
Adding recurring subscriptions to your store
To start selling your items regularly, you need to enable the subscription option in your store and add products with the subscription pricing.
Before you proceed with setup, make sure that your store meets the requirements:
- Connect Stripe as a payment method.
- Include rules for using recurring subscriptions in your store’s Terms & Conditions.
Make sure to include information about payment terms, non-refundable fees, restrictions on use, termination of subscriptions. You can read more about Terms & Conditions for subscription services in a TermsFeed blog post.
To add subscriptions to your store:
- From your store admin, go to Settings → General → Cart & Checkout.
- In the Sell subscriptions box, turn on the Product subscriptions toggle to enable products with subscription prices.
- Go to Catalog → Products.
- Create a new product or select the existing one you want to sell with recurring payments.
- In the Pricing section in the product editing page, click Manage pricing options → Sell by subscription and turn on the toggle.
- A Billing period field will appear. Click on the dropdown menu to select how often you want to charge your customers for this product — Once per day, Once per week, Once per 2 weeks, Once per month, Once per 3 months, Oncer per year:
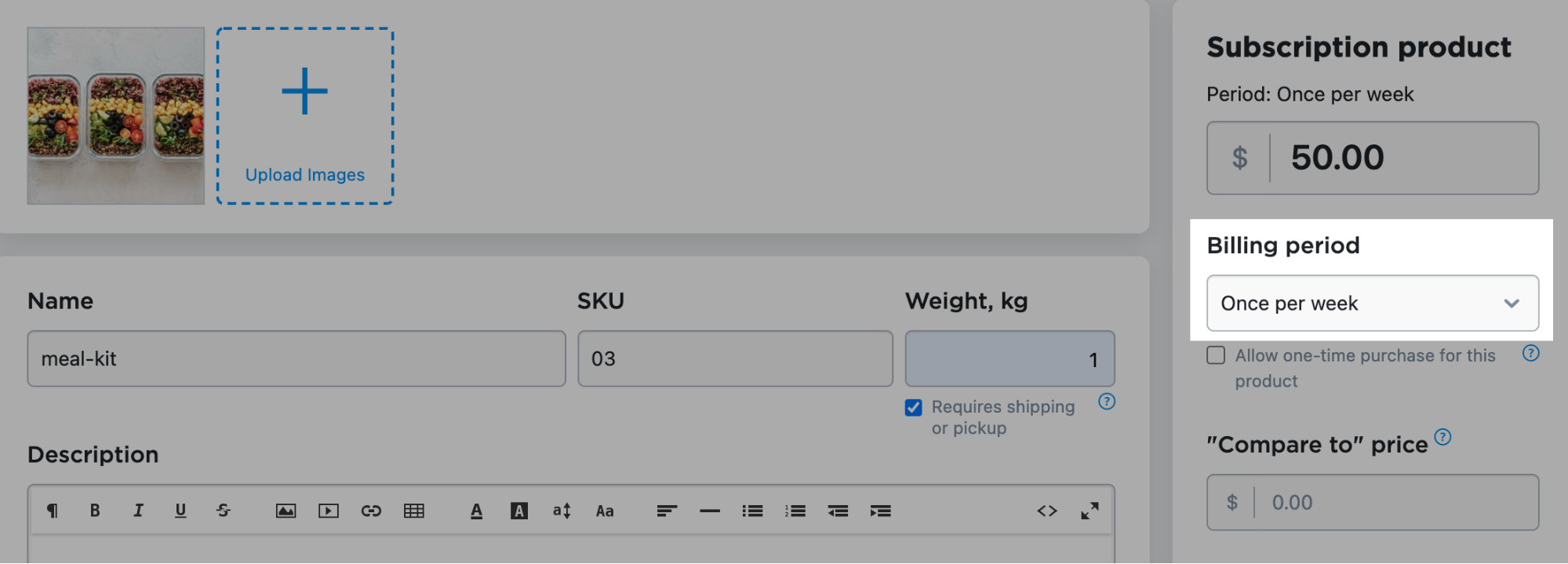
- Tick the Allow purchase without subscription box, so your customers can choose between one-time purchase and subscription. Otherwise, they can only buy a product with a subscription.
- Click Save.
Done! Now your customers can subscribe to your products. With every new charge, your inventory will be updated automatically.
Applying discount coupons to subscriptions
You can offer discount coupons with your subscription. For example, you can send a customer a coupon for a 100% discount and it will work as a free trial before they commit to a recurring payment.
To avoid applying the discount to subsequent orders, make sure to add usage restrictions to a coupon. For example, limit the discount usage to a single use, or once per customer. That way, discount will be applied to the first order only.
If a coupon has no limitations, the discount will be applied to the initial order and all subsequent orders in subscription.
Managing subscriptions
You can check all recurring subscriptions in the My Sales → Subscriptions section in your store admin. You will see all subscriptions your store ever had, including active, canceled, subscriptions with failed charges, and the ones that need to be confirmed.
To make it easier to find the subscription you are looking for, click Filter and select how you want subscriptions to be displayed. This can help you prioritize your order processing. For instance, you can click Filter → Next Charge Date and select Next 7 days. That way you will see what subscription products need to be prepared and shipped first.
You can also check all the orders that were made within one subscription. For instance, a customer subscribed to one cosmetic box once per month, one hair treatment box once per month, and one shaving set once per month. If you want to see all orders within a subscription, go to My Sales → Subscriptions, find the subscription and click Orders created: 3 orders. You will see all orders that were made within the subscription.
While processing an order, you can change its status, edit order or print order in My Sales → Orders.
To better understand order statuses and editing orders, read the article about managing orders.
Contacting customers
In case you need to specify the delivery address or clarify subscription details, you can always contact your customer in person via email.
To find your customer’s email or phone, go to My Sales → Subscriptions, find the subscription you have issues with, and look up the email of a customer to contact them.
Editing automated emails
Customers that subscribed to your products can receive automated emails if payment confirmation is required, if a charge has failed, or if the subscription is canceled. You can edit the email templates for these automated emails — change the appearance and texts. For instance, change font color to your brand’s colors, change the paragraph’s order, add image, and more.
To edit email templates for subscriptions:
- From your store admin, go to Settings → Mail.
- Click Edit next to one of the templates you want to change — Subscription Canceled, Subscription Charged Failed, or Subscription Payment Confirmation is Required.
- Make the changes.
If you don’t like the result, click Revert to default at the bottom of the template to restore the default template. - Once you are satisfied with the result, click Save.
You can learn more about how to edit emails in your store.
Canceling recurring subscription
A subscription can be canceled in three cases — if you cancel the subscription manually, if a customer cancels their subscription manually, or if a charge can’t be made (not enough money on a credit card or the card period has expired). The subscription will be canceled within 7 days if a customer won’t add a valid card to their account.
To manually cancel a subscription:
- From your store admin, go to My Sales → Subscriptions.
- Select the subscription you want to cancel and click Actions → Cancel subscription.
After canceling the subscription, orders will no longer be placed automatically, and the customer won’t be charged any further.
Recurring subscriptions for customers
Here’s how recurring subscriptions work for your customers:
- Once in your store, customers will see what products you sell with recurring subscriptions. A price will be displayed along with a period of the subscription. For instance, $50 per week:
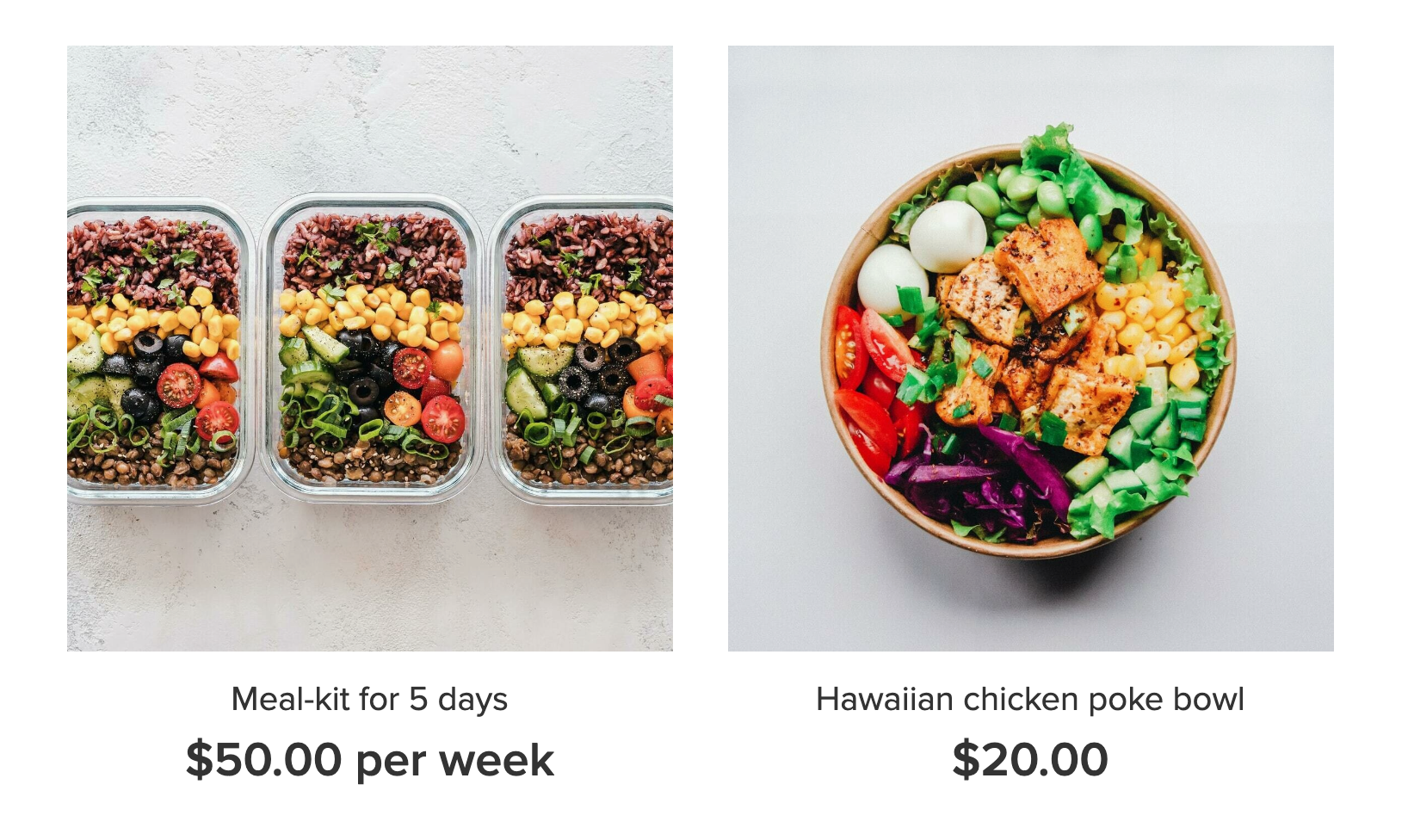
Note that a period is displayed for items with subscription only. If an item has an option for a one-time purchase, a subscription period will be displayed on the product details.
- If the product has two ways of payment, a customer can choose to buy only once or subscribe:

- Once an order is placed, a new account for a customer will be created automatically in your store (if a person hasn’t already created an account). A customer will receive an email with the subscription details and a link to log in to the customer account.
- Customers can log in to their account and manage their subscriptions by changing card details, cancel subscriptions, check the delivery address. They will also see their payment details, payment history, and your store contacts: