Setting up online payment gateways
With online payment methods, you can accept credit/debit cards, PayPal, or cryptocurrency in your online store. Your store supports over 50 third-party payment systems and integrations to the most popular digital and mobile wallets, such as Apple Pay, Google Pay, or PayPal to process your transactions.
Your store location will determine the payment gateways available to you. You can choose one or several of these payment systems to accept online credit card payments from your customers. Offering several options to your customers will increase conversion and reduce the number of abandoned carts. We recommend not using more than two or three. If you have a brick-and-mortar store, you may want to include a few offline methods as well.
You can activate or change a payment provider from the Payment page of your store admin.
Before you begin
When setting up your payment providers, keep in mind that:
- Your online store does not handle payments directly.
- Payment processors do charge transaction fees.
- Your online store does not charge any additional transaction fees.
- Payment provider availability depends on your location.
- Make sure the provider supports your business.
Adding online payment gateway
To accept payments online, you should open a merchant account with a payment processor from the supported list and choose this payment processor (gateway) when adding an online payment method in your store. Note that every payment provider charges a different fee for processing transactions in your store.
To add an online payment method in your store:
- From your store admin, go to Payment.
- Scroll to Add new payment methods.
- Choose a payment system from the recommended payment options or scroll to the More options to accept online payments block and select a payment system from the Choose Payment Method dropdown.
- Fill out the fields with the details from your account with that payment processor.
- Enter the display name for this payment method at checkout:
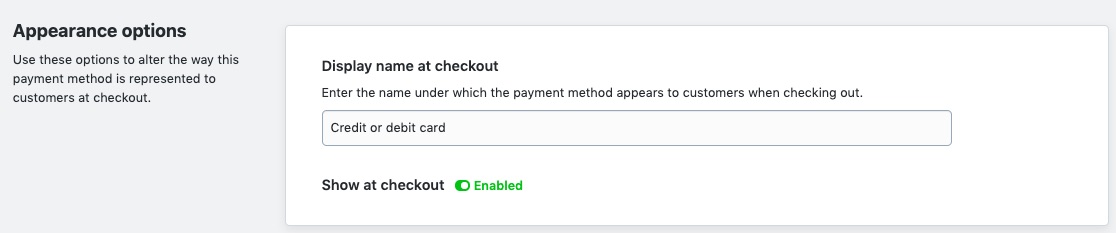
- Keep the Show at checkout setting as Enabled to offer this payment method at checkout.
- (optional) Add payment instructions for this payment method at checkout:

- (optional) Connect this payment method with particular shipping options in your store. Customers will see this payment method only if they choose the shipping options you specify. Scroll down to Payment method availability based on shipping choice and click Limit availability by shipping method. Click Select Methods and check boxes for all the shipping methods you want this payment to be available to. Then click Select.
To add an online payment method via iOS or Android app:
- Open the app.
- Tap Store in the bottom menu.
- Choose Payments.
- Scroll to the bottom and tap Choose Payment Processor.
- Select a payment system.
- Fill out the fields with the details from your account with that payment processor.
- Enter the display name for this payment method in your store.
- Keep the Show at checkout setting as Enabled to offer this payment method at checkout or disable it to hide this payment method at checkout.
- (optional) Add payment instructions for this payment method at checkout.
- (optional) Connect this payment method with particular shipping options in your store. Customers will see this payment method only if they choose the shipping options you specify.
Scroll down to Payment method availability based on shipping choice and tap Limit availability by shipping method.
Tap Select Methods and tick boxes for all the shipping methods you want this payment to be available to. Then tap Select.
That’s it! Your payment gateway is now set up. Try running a test order to get an idea of how this will look to your customers.
The payment gateways will display on your checkout page in order of time you set them up. You can always change that order. Some payment gateways, such as PayPal, will also show a button on the cart page.
Once a customer pays for an order, funds go to your merchant account and your payment provider has to process a transaction first. For successfully processed transactions, you can withdraw the money from your merchant account to your bank account. You can check order payment statuses in your store admin → My Sales.
Learn more: How do I get paid? →
Sorting payment methods on the storefront
By default all payment methods display on your checkout page in order of time you set them up, but you can change the payment methods order if required.
To sort enabled payment methods:
- From your store admin, go to the Payment page.
- Locate to any of the enabled payment methods, click Actions, then Sort:

- Change the order by drag-and-dropping them to the right position.
- Changes are autosaved.
Setting your currency for accepting payments
In order to accept payments through your site using a payment provider (e.g. PayPal, Stripe, etc.), the currency in your store account must match the currency in your payment provider account.
To change your currency:
- From your store admin, go to the Settings → General → Regional Settings tab.
- Choose your store currency in the Currency drop-down menu.
- Choose the Price display format for the prices in this currency (it will not affect input fields for prices in your store admin):

- If you use a non-USD currency, you can specify the conversion rate in case a payment gateway you want to use accepts dollars only or if a shipping service connected to your store doesn’t accept your currency but works with USD. Your online store will use the entered rate to convert the order total into dollars and send the request to a payment system. In the case of shipping, it will show the correct actual shipping rate in your store’s currency so that your shipping costs coincide with the shipping prices in your store. Example:

- Choose if the currency symbol should be displayed before (prefix) or after the price (suffix).
- Enable or disable the Hide trailing zeros in the fractional part option for prices in your store.
- Save the changes.
You can set only one currency for your store.
Disabling a payment provider
You can disable or remove a payment provider if you no longer wish to use it. Once you’ve removed it, it no longer appears on your checkout page.
To disable a payment provider:
- From your store admin, go to the Payment page.
- Locate any enabled payment method and click the toggle button to disable this method to remove from the checkout page.
- (optional) Click Actions, then Remove beside the relevant payment provider to disconnect the payment provider.
FAQ
Where do I manage my funds?
Сontrol and direct funds in your merchant account with your merchant service provider which is in most cases your payment gateway.
How can I withdraw money?
Your online store does not process any transactions. Online payments are processed by the payment gateway that you’ve selected for your payment method. To withdraw the money received for orders through the payment gateway, you should log into your account with this payment system and link your bank account or use another withdrawal option that they offer.
How can I issue a refund?
To refund a payment, you should find the respective transaction in your account with the payment gateway that processed the payment and issue the refund there.
Can customers pay by credit card without leaving my site?
Yes. With several payment providers, your online store shows the credit card form right within the store’s checkout page, so customers are not redirected to the payment gateway website to enter their credit card details there. Instead, they stay on your domain during the entire checkout process.
If you want to use such on-site payment methods, you can use one of these payment providers for online credit card processing in your online store: Stripe, Square, Chase Integrated Payments Powered by WePay, American Express, Payleap, Clover payment gateway.
Can I capture payments later?
Yes. With some payment methods you can choose how you want to capture payments from customers:
- Capture payments automatically
With this transaction type, funds are captured from a customer’s credit card immediately, at the time of order placement. This transaction type is usually called Purchase, Purchase only, or Sale in the payment method settings. - Capture payments manually
If this transaction type is selected, during order placement your store will check the credit card balance of your customers. You can then capture the money from the customer’s credit card later (for example, when you are ready to ship their order). To actually charge the customer, you should log into your account with the payment gateway and click a special button. This transaction type is often called Auth Only, Authorization Only, Pre-authorization in the payment method settings.
You can choose what transaction type suits you best with the following payment systems supported by your online store: Authorize.Net, American Express, Bambora North America, PayPal Payflow link.
The payment gateway determines the time window when the funds can be captured manually.
Can customers buy now and pay later?
Yes, you can offer financing options to your customers through PayPal Credit, Afterpay, Clearpay (UK).
Can I add a surcharge to use a payment method?
Usually, a payment processor charges a service fee for processing credit cards. You may want to add a surcharge for customers to use a payment method powered by this provider in order to be compensated for their fees. While some payment providers have a tool to add a surcharge to the purchase amount, others like PayPal do not allow it.
We suggest that you consider changing product prices to absorb such costs. In case you sell products that require shipping, you can set a handling fee to cover your expenses (it is applied to all orders regardless of the payment method). If it’s not an option, you can customize the checkout field (yourself or hire a third-party professional for this task).
Does my online store support recurring payments or subscriptions?
We are developing recurring payments/subscriptions now, although there’s no time frame for that quite yet. For now, you can charge customers’ cards manually with Stripe.