Setting up taxes
As a merchant, you might need to charge taxes on your sales (sales taxes in the US, VAT in Europe and Japan, GST in Canada, etc), and then report and remit those taxes to your government. Check with your local tax experts whether you sell taxable products and what are the tax rates associated with them before moving forward with online sales.
There are two ways to set up taxes in your store:
- Automatic taxes. They are available for merchants in the USA, Europe, the UK, Canada, Australia, and New Zealand. Automatic taxes provide up-to-date rates across the store and can be enabled in one button click.
- Manual taxes. If automatic taxes are not available for your country or your business requires a specifically tailored taxation scheme (e.g., you want to charge taxes when selling worldwide), you can configure taxes manually.
Enabling automatic tax calculation
For users from the US, Canada, Australia, New Zealand, and Europe tax rates are calculated automatically based on the store and customer’s location. While checkout, the customer will be charged a proper tax rate according to country and regional tax rules.
Tax laws are constantly changing. Country, state, or even city government may apply new tax rates that a business owner is expected to keep up with. Your online store will stay up to date on the tax law.
To enable automatic taxes:
- Enter your actual company address in your store admin → Settings → General page. This address is needed to calculate and apply the right rate to the order on the checkout.
- Enable automatic taxes in your store admin → Settings → Taxes page:

That’s it!
Once enabled, the automatic tax rate will determine a precise tax rate at checkout depending on where you and your customers are located. The tool knows the tax rules in your country, state, and even county and city and applies them properly to each order:
- Whether you’re located in a region with origin-based or destination-based tax schema.
- Whether shipping costs or discounts are taxable.
- Whether you should charge tax in another state or country not.
The tax rate is calculated with a zip code accuracy. If your customer provides zip+4, it will be calculated with even higher precision. In some states (and the number of such states is growing), the tax is calculated with a street address level precision.
By default, the same standard tax rate of your store’s region applies to all the products. If some of your products are taxed differently (e.g., they are tax-exempt), you can change the tax rate for them.
Setting up taxes manually
You can manually configure your store to calculate tax rates for different regions, zones, countries.
To set up taxes manually (for example, let’s say you need to create a 7.5% tax for California):
- Go to your store admin → Settings → Taxes page.
- In the Manual section, click Manage Tax Rates.
- Press the + Add New Tax button.
- Enter your tax name and define other settings (except for the Rates per zone section).
- Click Save, then click Manage zones (global).
- On the Destination Zones page click + Add New Zone.
- Change the name of the created destination zone. Then click Add state… (or Add Country…/Add Region) and pick the necessary state/country/region (e.g. “United States: California”).
- Save the changes.
- Go back to the Settings → Taxes → Manual page and select your tax.
- Click on the Specify rates per zone button. Select the zone created earlier and enter the tax rate (for example 7.5%).
- Save the changes.
If you have many destination zones, repeat the steps above for each of them.
If you want to set up the same rate for several different states, you can create a zone consisting of these states and set up a tax rate for this zone.
There is also a pre-defined zone named “Other zones” that defines tax for locations matching no zone mentioned in the rate list.
Handling tax-exempt customers
Some customers, like wholesalers and nonprofit organizations, can be exempt from taxes. You can mark such buyers as non-taxable, so they can check out in your store without having tax applied to their order. In order to exempt a customer from paying taxes in your store, you should mark them as non-taxable in your store admin.
To mark customers as tax-exempt:
- Go to your store admin → My Sales → Customers page
- Find the customer on the list by name or email and click on the pencil icon to edit the customer’s profile:
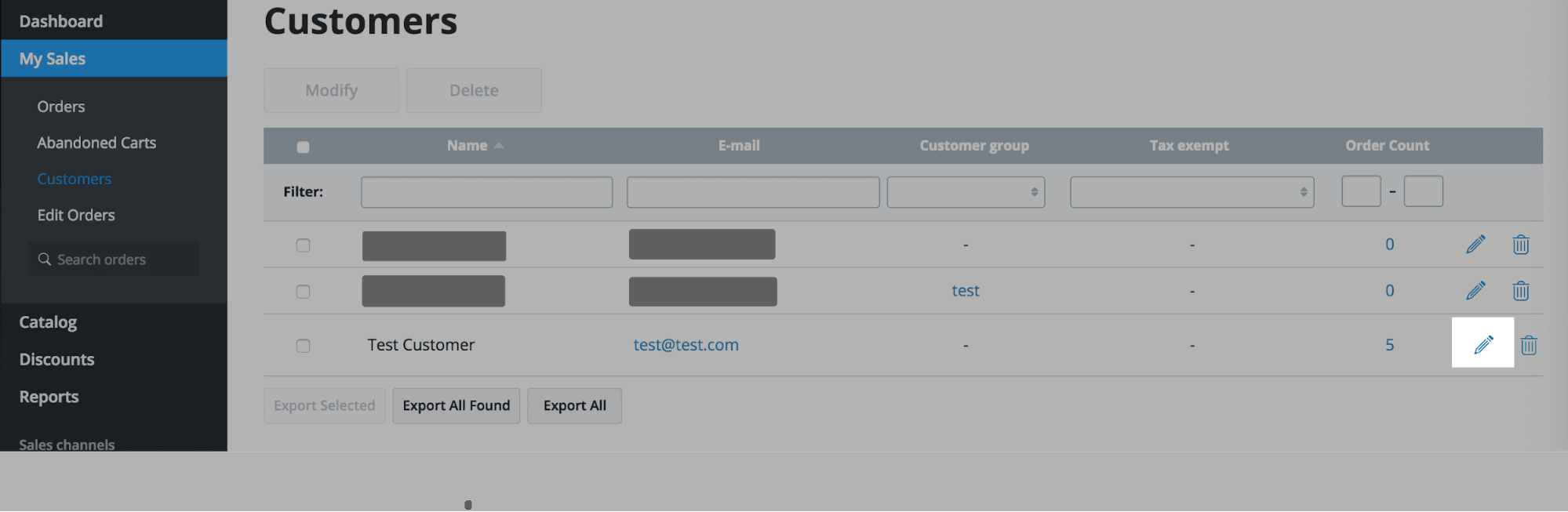
- Enable tax-exempt.
- Save the changes.
That’s it. Now the customer is marked as tax-exempt and they won’t pay any taxes while buying products in your store. You can always check this status in the Tax-exempt column at the Customers page.
FAQ
What if some of my products are not taxable?
In case you do not charge tax for some of your products, or you need multiple taxes, you will need to set up product-specific tax rates.
Tax isn’t calculated if I use PayPal Express Checkout. Why?
Most likely your “Zone defines by” tax option is set to “Billing address”. PayPal does not return the customer’s billing state code, only the country code. That is why your store cannot calculate the tax if it’s based on the billing address. Please change the “Zone defines by” option to “Shipping address”, it will fix the issue.
How to add tax percentage to invoice?
If you want to add tax percentage to your invoices, you can add it to the name of your tax here: store admin → Settings → Taxes page. For example, if you have a 10% tax, in your invoices it may look like this: 10% Tax: $1,5. A new tax name will be applied only to orders placed after editing.
I am from the EU. How can I set up my store to comply with EU business regulations?
EU countries like Germany and Italy have certain regulations that impose rules on businesses and require a specific display of product prices and sales taxes. Please refer to this article for detailed information: EU taxes (VAT).
How to set up a tax rate for a certain state or city?
The tax calculation algorithm determines which tax to apply by looking through the configured tax rate list, top-down. When it finds a matching zone, it stops and applies the corresponding tax rate. So you can define tax rate for a particular state(s) or cities (using zip codes), then add a rate for “USA” at the bottom of the list. In this case, the USA rate will be applied to all states except the states configured explicitly.
A customer marked as tax-exempt still see taxes at checkout. Why?
In order to get a 0% tax rate, non-taxable buyers have to sign in at checkout before placing an order. Otherwise, the standard taxation rules configured in the store will be applied. Such customers should be advised to log in before purchase using the correct email. You as the store owner can check this email in your store admin → My Sales → Customers.