Aggiunta e gestione delle zone di destinazione
Una zona di consegna, o area di destinazione, è l’area geografica in cui sono effettuate le spedizioni. Le zone consentono di definire l’area per la vendita dei prodotti e di calcolare i costi di spedizione da addebitare ai clienti in base alla loro posizione. Ad esempio, le consegne all’interno della città del venditore potrebbero essere gratis, mentre ci sarebbe un costo spedendo in altri luoghi. Oppure, si potrebbe decidere di fare solo consegne locali e vendere solo nella propria città. Inoltre, è possibile usare le zone per impostare aliquote fiscali differenti, nel caso vengano impostate manualmente.
Le aree di consegna vengono definite in base agli obiettivi commerciali. Potrebbe essere il centro di una città, una provincia, un Paese o una zona specifica che include alcune regioni e città.
Informazioni generali sulle zone di consegna
È possibile impostare le zone di consegna dopo aver aggiunto un metodo di spedizione. Per le opzioni di spedizione differenti è possibile impostare zone di consegna differenti, nonché modificare, eliminare o aggiungere nuove zone.
Quando un nuovo metodo di spedizione viene impostato per il negozio, per impostazione predefinita è abilitata l’opzione Nessuna limitazione. Vuol dire che questo metodo di spedizione è disponibile per i clienti di tutto il mondo. Per offrire un determinato metodo di spedizione solo per specifiche destinazioni, è possibile limitare l’area di consegna per questo metodo. È possibile impostare zone di consegna specificando un Paese, una regione o una provincia, un CAP/codice postale o semplicemente disegnando la zona sulla mappa. In seguito spiegheremo entrambe le varianti.
La creazione delle zone di consegna è a discrezione dell’utente:
- Per la consegna locale, è preferibile indicare la zona sulla mappa.
- Per le spedizioni all’interno di un Paese o verso specifiche regioni, si consiglia di impostare le zone in base al CAP/regione/Paese di destinazione.
È possibile creare più zone di consegna. Ad esempio, si desidera offrire la consegna locale gratuita. Per questo metodo di consegna, si può disegnare sulla mappa la zona desiderata nei pressi del proprio magazzino ed effettuare consegne gratuite ai clienti in questa area. Per i clienti fuori della zona impostata è possibile applicare tariffe di spedizione fisse. Basta semplicemente creare un altro metodo di spedizione e impostare come area di consegna il resto della città.
Analogamente, è possibile creare altri metodi di pagamento e impostare le rispettive aree di consegna in base alla regione, al Paese o al continente. Per un metodo di spedizione sono possibili combinazioni di zone di consegna. Ad esempio, quando si desidera effettuare le consegne solo in determinate regioni, escludendo certe città o persino certi quartieri.
Aggiunta di una zona di consegna con l’aiuto di Google Maps
Questo metodo è conveniente per chi ha un’attività locale e vorrebbe concentrarsi sulle consegne locali. È inoltre possibile usare questo metodo per offrire consegne gratuite nelle aree limitrofe al negozio, ma applicare tariffe personalizzate per le consegne al di fuori di tali aree.
Per creare una zona sulla mappa (per la consegna):
- Nel pannello di controllo del negozio, andare a Spedizioni e ritiro e cliccare sul metodo di spedizione per il quale si desidera creare una zona di consegna.
- Scorrere fino al blocco Zona di consegna.
- Selezionare l’opzione Area sulla mappa, quindi premere il pulsante Crea area.
- Verrà visualizzata la mappa con un poligono per fare la selezione. Usare i punti di manipolazione del poligono per ridimensionare la zona desiderata per la consegna con il metodo prescelto. Esempio:
se nella pagina Spedizione, consegna e ritiro è stato specificato l’indirizzo origine della spedizione, tale indirizzo sarà indicato sulla mappa con un segnaposto. Fare clic con il tasto destro del mouse sul poligono creato per vedere la distanza della consegna in chilometri.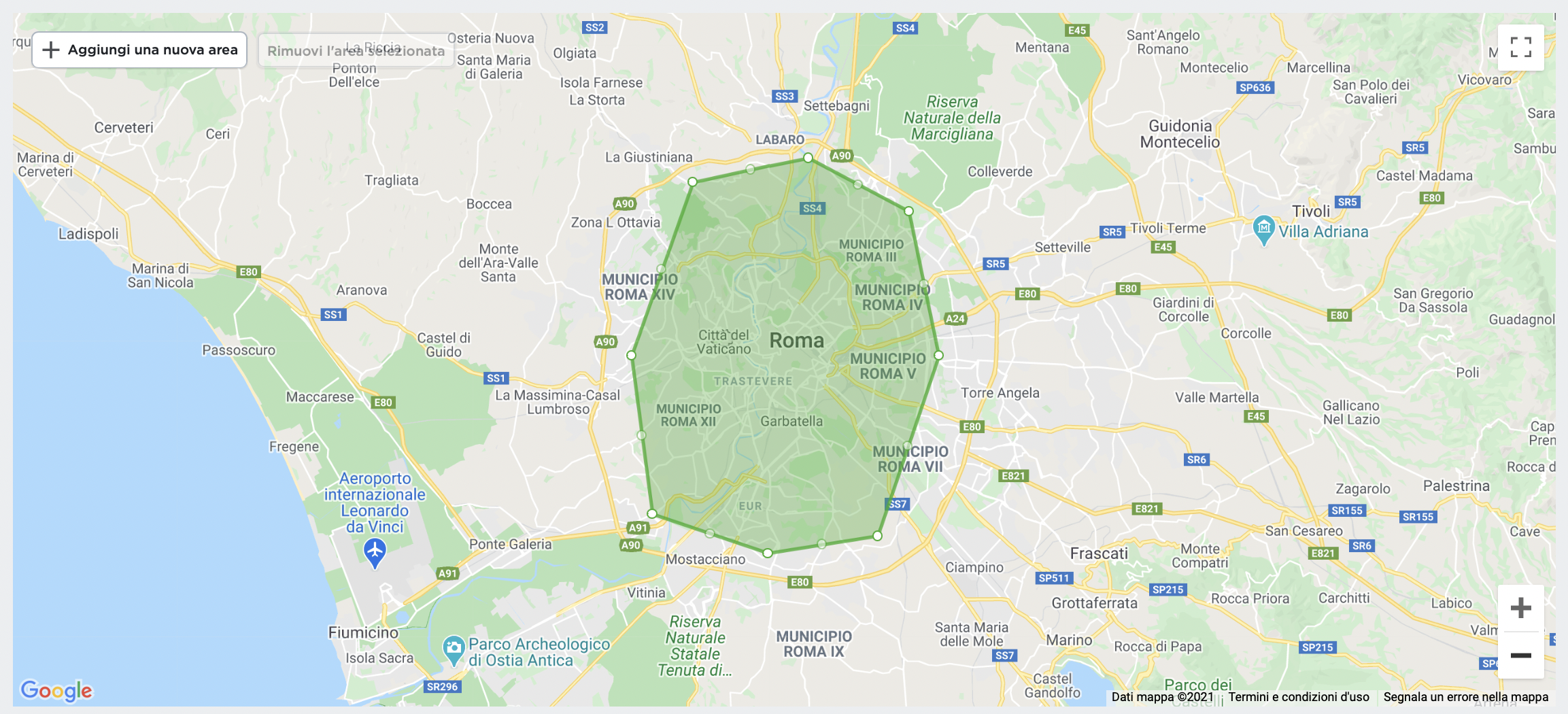
Nel caso si desideri applicare la stessa tariffa di spedizione ad altri luoghi di destinazione, fare clic su + Aggiungi nuova zona sulla mappa e usare il poligono aggiuntivo per impostare un’altra area per questa opzione di consegna. Per ciascuna zona si possono aggiungere fino a 20 poligoni. - Premere Salva e finisci.
Quando un cliente indica un indirizzo di consegna all’interno di una delle zone configurate, può vedere tutte le opzioni di spedizione disponibili per questa zona e può scegliere il metodo preferito per il proprio ordine. Se, invece, l’indirizzo indicato dal cliente non è incluso in nessuna delle zone configurate, verrà visualizzato il messaggio Spiacenti, non effettuiamo spedizioni in questa posizione e il cliente non potrà effettuare ordini nel negozio.
Creazione di una zona di consegna in base al Paese
Se l’attività commerciale non si svolge più a livello locale e le spedizioni si fanno in tutto il Paese e persino all’estero, è meglio creare una zona di consegna in base al Paese. Impostando la stessa zona di consegna per tutto il Paese, gli stessi metodi di spedizione verranno usati per tutte le regioni, province o territori.
Per creare una zona in base al Paese per un metodo di consegna o un’aliquota fiscale:
- Nel pannello di controllo del negozio, andare in Spedizioni e ritiro e fare clic sul metodo di spedizione desiderato, oppure andare in Impostazioni → Tasse e fare clic su Gestisci aliquote fiscali.
- Se non sono stati ancora impostati alcun metodo di spedizione o alcuna aliquota fiscale, è comunque possibile andare direttamente alla pagina di impostazione delle zone di consegna.
- Fare clic su Gestisci zone.
- Fare clic su Aggiungi nuova zona.
- Fare clic su Aggiungi un Paese per limitare la zona allo specifico Paese:
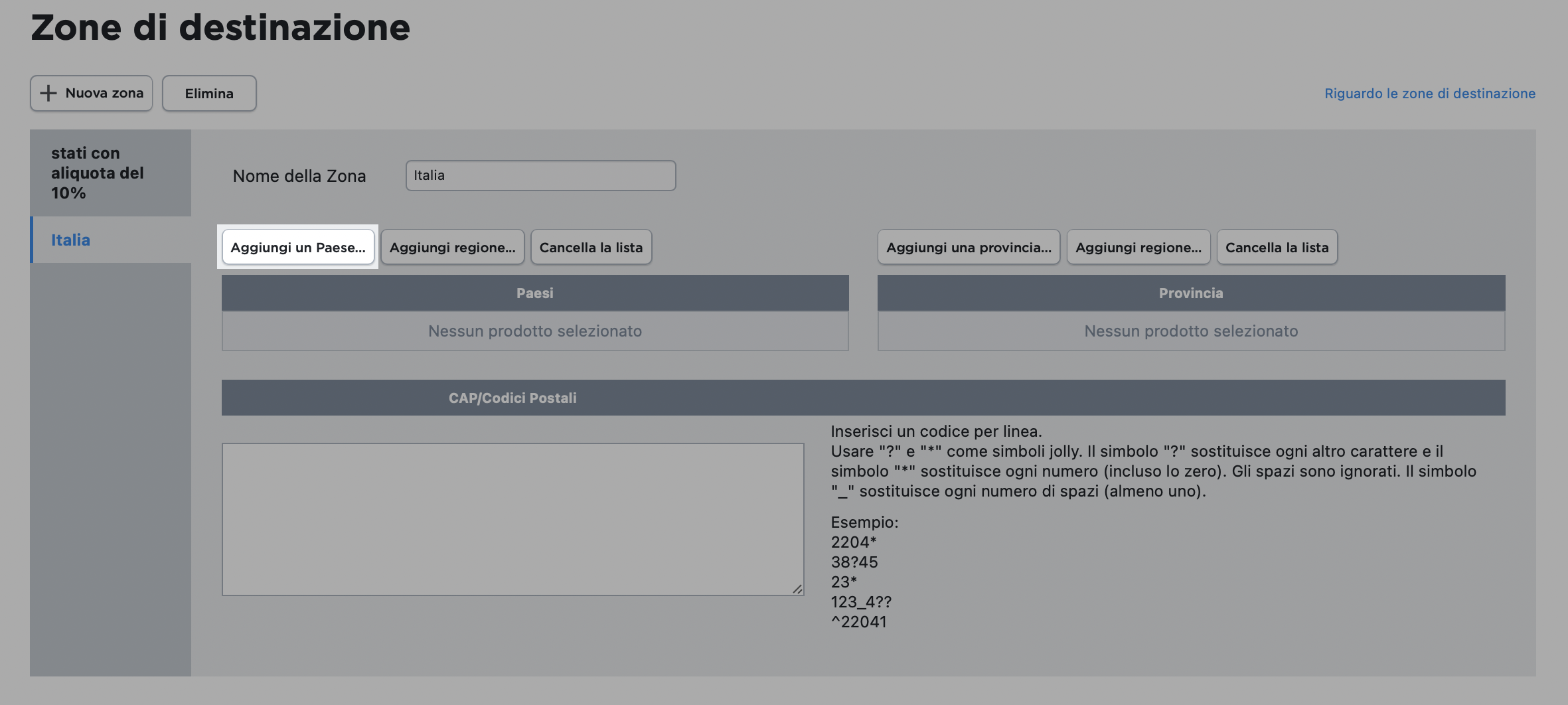
- Selezionare il Paese desiderato dall’elenco e premere Aggiungi Paesi per confermare l’azione.
È inoltre possibile fare clic su Aggiungi regione per selezionare velocemente in blocco tutti i paesi che appartengono a una determinata macroregione come Nord America, Unione Europea o Africa. - Premere Salva.
Quando un cliente indica un indirizzo di consegna al checkout, può vedere tutte le opzioni di spedizione disponibili per quella zona e può scegliere il metodo preferito per il proprio ordine. Se, invece, l’indirizzo indicato dal cliente non è incluso in nessuna delle zone configurate, verrà visualizzato il messaggio Spiacenti, non effettuiamo spedizioni in questa posizione e il cliente non potrà effettuare ordini nel negozio.
Creazione di una zona di consegna in base alla regione/provincia
Se le consegne si effettuano all’interno di una regione o nelle regioni limitrofe, è meglio creare una zona di consegna in base alla regione. Verranno usati gli stessi metodi di spedizione per tutte le città, paesi o province all’interno della stessa zona di consegna.
Questa procedura può essere usata anche per impostare tariffe di spedizione differenti per regioni differenti. Ad esempio, è possibile creare un metodo di spedizione con la tariffa fissa di 20$ e limitare la zona di consegna allo stato di Alaska. Di conseguenza, agli acquirenti dall’Alaska verrà addebitato un costo di 20$ per la spedizione degli ordini. Per gli acquirenti da altre regioni sarà possibile creare appositi metodi di spedizione con tariffe più basse.
Per creare una zona in base alla regione/provincia per un metodo di consegna o un’aliquota fiscale:
- Nel pannello di controllo del negozio, andare in Spedizioni e ritiro e fare clic sul metodo di spedizione desiderato, oppure andare in Impostazioni → Tasse e fare clic su Gestisci aliquote fiscali.
Se non sono stati ancora impostati alcun metodo di spedizione o alcuna aliquota fiscale, è comunque possibile andare direttamente alla pagina di impostazione delle zone di consegna.
- Fare clic su Gestisci zone.
- Fare clic su Aggiungi nuova zona.
- Premere Aggiungi un Paese per selezionare il paese nel quale si trova la regione desiderata.
- Fare clic su Aggiungi una provincia:
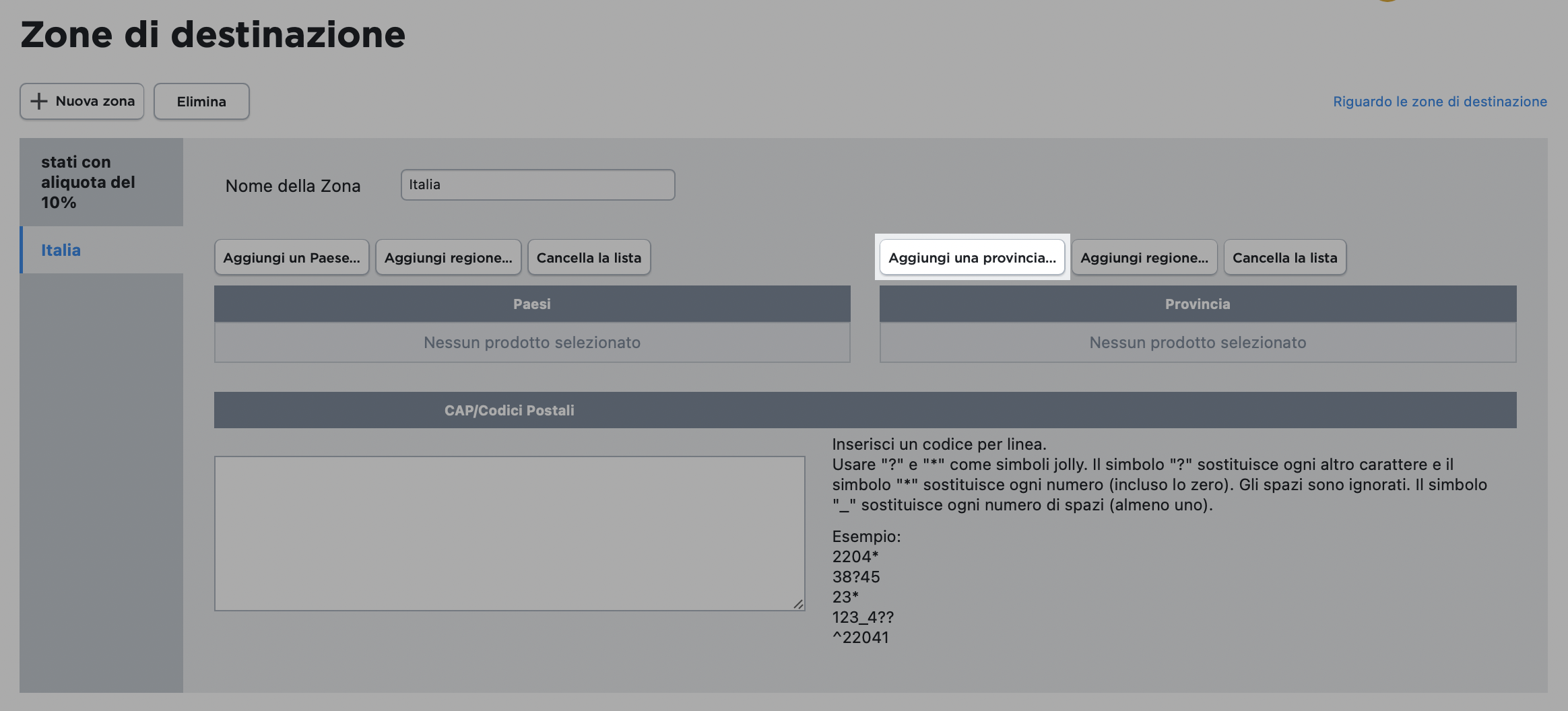
- Nell’elenco a discesa Filtro selezionare il paese e la regione desiderata.
- Premere Aggiungi selezionati per confermare l’azione.
- Premere Salva.
Se si specificano regioni per una zona che include già alcuni Paesi differenti, è necessario specificare le regioni per tutti questi Paesi. Altrimenti, solo gli acquirenti dalle regioni specificate potranno vedere questo metodo di spedizione al checkout.
Quando un cliente indica un indirizzo di consegna, può vedere tutte le opzioni di spedizione disponibili per quella zona e può scegliere il metodo preferito per il proprio ordine. Se, invece, l’indirizzo indicato dal cliente non è incluso in nessuna delle zone configurate, verrà visualizzato il messaggio Spiacenti, non effettuiamo spedizioni in questa posizione e il cliente non potrà effettuare ordini nel negozio.
Creazione di una zona di consegna in base al CAP o altro codice postale
A volte potrebbe essere necessario limitare le consegne a una specifica città, quartiere o via. Ad esempio, nel caso non si desideri spedire in località remote. Oppure, se il negozio offre l’opzione di ritiro in negozio, potrebbe essere comodo escludere il proprio CAP dalle zone in cui si effettuano spedizioni. In tal caso, per impostare l’area di spedizione è possibile usare i codici CAP e caratteri jolly.
Per creare una zona di consegna in base al CAP:
- Nel pannello di controllo del negozio, andare a Spedizioni e ritiro e cliccare sul metodo di spedizione da configurare.
- Se non è stato ancora impostato alcun metodo di spedizione, è comunque possibile andare direttamente alla pagina di impostazione delle zone di consegna.
- Fare clic su Gestisci zone.
- Fare clic su Aggiungi nuova zona.
- Inserire i CAP desiderati nel campo CAP/Codici postali.
- Premere Salva.
Utilizzo di caratteri jolly
Per aggiungere zone più velocemente, è possibile usare i caratteri jolly. I caratteri jolly sono simboli speciali che consentono di aggiungere velocemente decine di CAP o di escludere determinate aree. L’utilizzo dei caratteri jolly al posto di numeri o spazi consente una maggiore flessibilità per impostare le zone di consegna:
| Carattere jolly | Descrizione | Esempio |
| ? | Corrisponde a qualsiasi carattere singolo | 9722? include tutti i CAP che iniziano con 9722 |
| * | Corrisponde a qualsiasi numero di caratteri, incluso zero. Gli spazi verranno ignorati | 97* include tutti i CAP che iniziano con 97* (97207, 97035, ecc.) |
| _ (carattere di sottolineatura) |
Corrisponde a qualsiasi numero di spazi (almeno uno). | M1_* include tutti i CAP che iniziano con M1 e spazio. |
| ^ | Esclude determinati CAP | ^432011 esclude solo il CAP 432011. Invece, ^432* esclude tutti i CAP che iniziano con 432 |
Ecco come è possibile usarli:
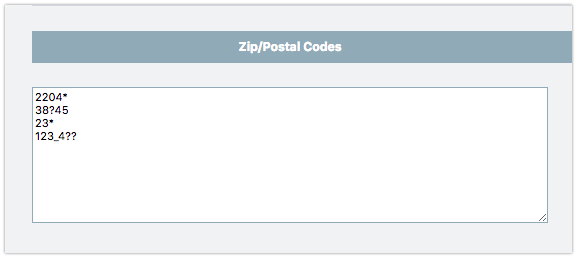
Se si specificano codici CAP per una zona che include già alcune regioni differenti, è necessario specificare i CAP per tutte queste regioni. Altrimenti, solo gli acquirenti con indirizzi corrispondenti ai CAP specificati potranno vedere questo metodo di spedizione al checkout.
Quando un cliente, al checkout, indica un indirizzo di consegna, può vedere tutte le opzioni di spedizione disponibili per quella zona e può scegliere il metodo preferito per il proprio ordine. Se, invece, l’indirizzo indicato dal cliente non è incluso in nessuna delle zone configurate, verrà visualizzato il messaggio Spiacenti, non effettuiamo spedizioni in questa posizione e il cliente non potrà effettuare ordini nel negozio.
Modifica o eliminazione delle zone di consegna
Dopo aver creato una zona di consegna, è possibile modificarla o eliminarla. Inoltre, è possibile aggiungere altre zone per lo stesso metodo di spedizione.
Per modificare una zona di consegna:
- Nel pannello di controllo del negozio, andare a Spedizioni e ritiro e cliccare sul metodo di spedizione per il quale si desidera modificare una zona di consegna.
- Scorrere in basso fino al blocco Zona di consegna.
-
Se la zona è stata disegnata sulla mappa, premere Modifica zona e usare i punti di manipolazione per modificare il poligono. È possibile disegnare fino a 20 zone cliccando ogni volta sul pulsante + Aggiungi nuova zona. In questo modo, è possibile specificare tutti gli indirizzi desiderati e rimuovere quelli indesiderati semplicemente non includendoli nello spazio coperto dal poligono.
Se la zona è stata impostata in base al Paese/regione/CAP, selezionare la zona desiderata nell’elenco a discesa sotto la voce Impostazioni avanzate. Se la zona desiderata non è stata ancora creata, fare clic su Crea nuova zona e configurarla, quindi selezionare nell’elenco a discesa la zona appena creata.
Per modificare la zona, ad esempio, aggiungere o rimuovere un’area all’interno di essa, fare clic su Gestisci zone. Selezionare la zona da modificare nell’elenco a sinistra e apportare le modifiche necessarie. - Premere Salva.
Le modifiche apportate alla zona saranno applicate per tutti i metodi di spedizione nei quali è impostata come zona di spedizione.
Per eliminare una zona di consegna:
- Nel pannello di controllo del negozio, andare a Spedizioni e ritiro e cliccare sul metodo di spedizione per il quale si desidera modificare una zona di consegna.
- Scorrere in basso fino al blocco Zona di consegna.
- Se la zona è stata disegnata sulla mappa, fare clic sul pulsante Rimuovi sotto la voce Area sulla mappa:
Dopo aver eliminato la zona, il metodo di spedizione che si sta modificando verrà reimpostato automaticamente a Tutte le destinazioni.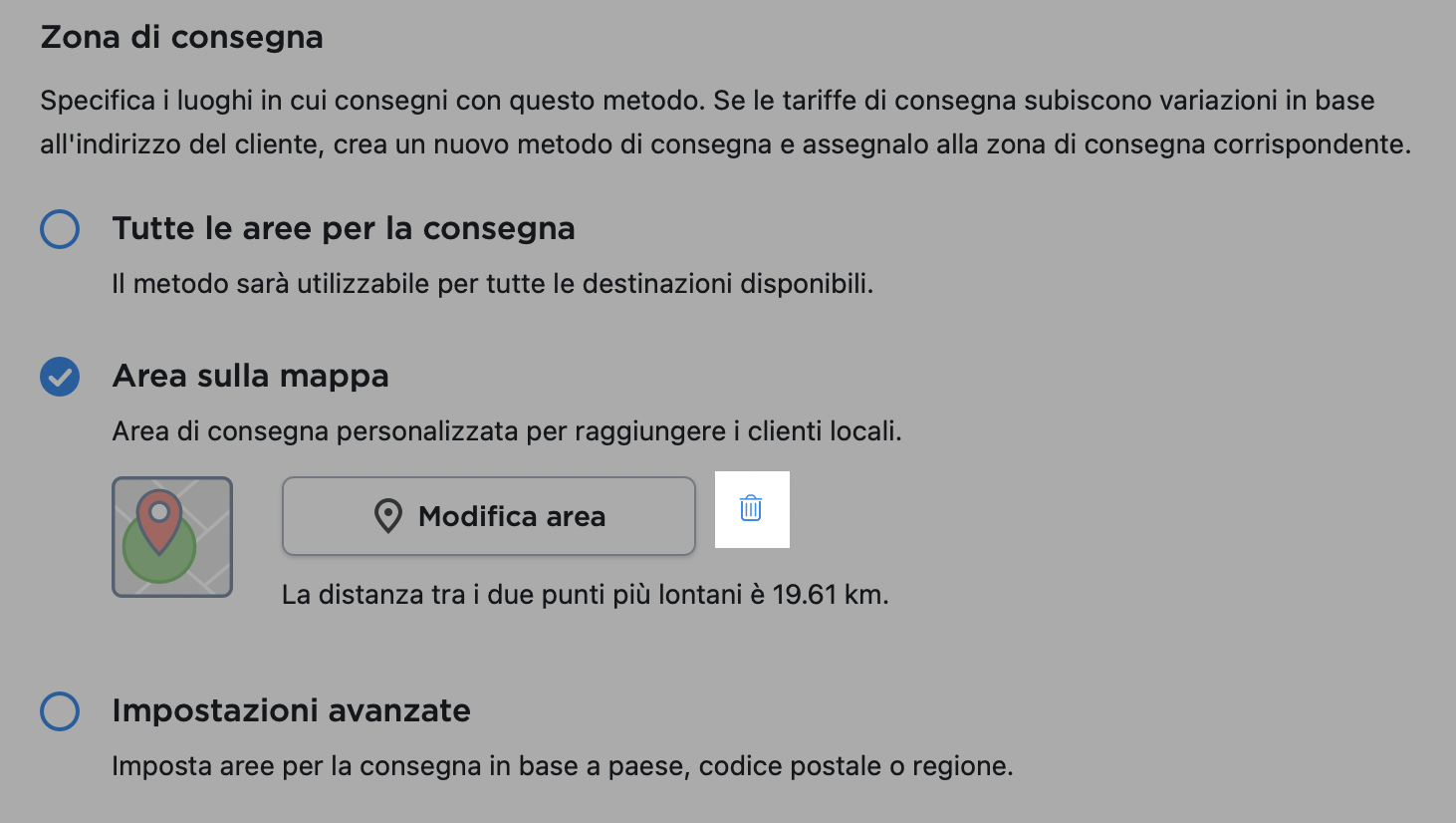
Se la zona è stata impostata in base al Paese/regione/CAP, fare clic su Gestisci zone sotto la voce Impostazioni avanzate. Nell’elenco a sinistra, selezionare la zona da eliminare e premere il pulsante Elimina. - Premere Salva.
Esempi d’uso: configurazione di zone di consegna combinate
La creazione delle zone di consegna è molto flessibile. Non è solo possibile consegnare in determinate regioni o città, è anche possibile creare zone di consegna combinate. Ad esempio, si desidera spedire in tutto il Paese, escludendo alcune regioni o città.
Quando si creano zone di consegna combinate, negozio prende in considerazione l’area di consegna più piccola possibile. Ad esempio, specificando alcune regioni all’interno di un Paese, il metodo di spedizione sarà disponibile solo per le regioni specificate. Lo stesso vale per i codici CAP specificati per un Paese.
Ecco alcuni esempi per capire meglio come funzionano le zone di consegna.
Spedizione all’estero e in determinare regioni del proprio Paese
Ad esempio, si effettuano spedizioni in tutto il Canada e negli stati nord degli USA con un determinato metodo di spedizione intitolato “Canada + nord USA”. Impostando il Canada come Paese e aggiungendo quindi il Dakota del Nord, l’Alaska e il Wisconsin, il metodo di spedizione non sarà disponibile a nessuno.
Per configurare correttamente il metodo di spedizione “Canada + USA”, è necessario, per prima cosa, specificare tuti Paesi dove si desidera spedire (Canada e USA), quindi specificare gli stati americani (ND, AL, WI) e tutte le province del Canada.
Una volta fatto, il metodo di spedizione sarà disponibile per tutte le province canadesi e i tre stati specificati degli USA.
Spedizione in tutto il Paese tranne alcune città (utilizzando caratteri jolly)
Ad esempio, il venditore desidera effettuare le spedizioni in tutto il territorio nazionale tranne alcuni paesi remoti, come Atka e Bethel in Alaska.
In questo caso, è possibile usare i caratteri jolly. I caratteri jolly sono simboli speciali che si possono aggiungere ai codici postali per impostare velocemente decine di codici o escludere determinate aree. Qui è possibile vedere la descrizione di tutti i caratteri jolly che si possono usare in negozio.
Per escludere determinate città, è necessario specificare il rispettivo codice postale con il carattere ^:
- Andare nella sezione Spedizioni e ritiro e cliccare sul metodo di spedizione da configurare.
- Scorrere in basso fino alla voce Zona di consegna → Impostazioni avanzate e premere Gestisci zone.
- Selezionare gli Stati Uniti come Paese, quindi specificare i codici postali da escludere.
Spedizione in determinate regioni escludendo alcune città
A volte è necessario impostare criteri più specifici per le proprie spedizioni. È possibile includere in una zona di destinazione qualsiasi numero di località appartenenti alla stessa regione.
Ad esempio, si desidera spedire in California, Idaho e Oregon. In Oregon, però, si desidera spedire solo a Portland e Salem. Specificando la California e l’Idaho come stati e specificando i codici postali per Portland e Salem, il metodo di spedizione sarà disponibile solo per gli acquirenti da Portland e Salem.
Per configurare correttamente il metodo di spedizione prescelto, è necessario specificare tutti i codici postali di Portland e Salem e quindi anche tutti i codici postali degli stati di California e Idaho.
Anziché aggiungere centinaia di codici postali californiani, è possibile usare i caratteri jolly. I caratteri jolly sono simboli speciali che si possono aggiungere ai codici postali per impostare velocemente decine di codici o escludere determinate aree. La descrizione di tutti i caratteri jolly è disponibile in uno dei paragrafi precedenti.
Con l’aiuto dei caratteri jolly, è possibile aggiungere tutti gli indirizzi californiani con solo 16 righe:
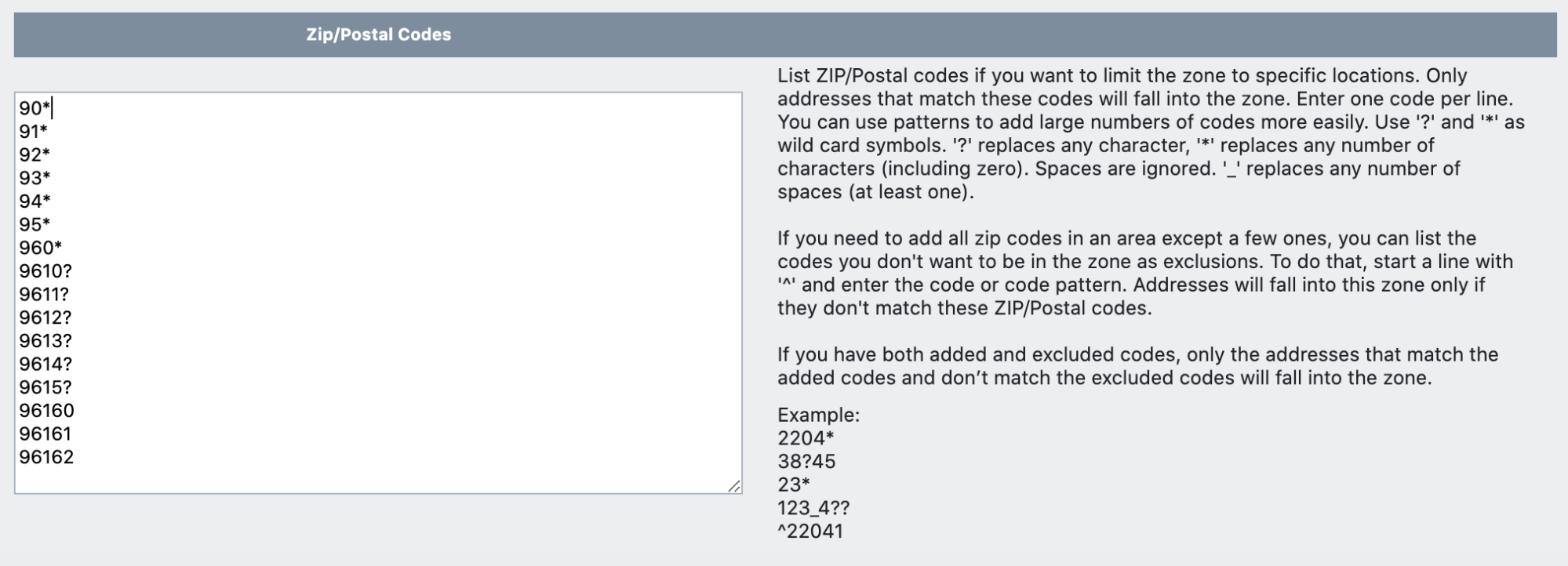
Allo stesso modo, si usano i caratteri jolly per specificare i codici postali dell’Idaho e quindi di Portland e Salem.
In alternativa, è possibile creare due zone di consegna: una per la California e l’Idaho e l’altra, specificando i rispettivi codici postali, per Portland e Salem. Per farlo, è necessario creare un nuovo metodo di spedizione e specificare la California e l’Idaho come zone di consegna. Successivamente, creare un altro metodo di spedizione e specificare i codici postali di Portland e Salem per impostare la rispettiva zona di consegna.