Ajouter et gérer des zones de destination
Les zones de destination ou de livraison désignent les régions vers lesquelles vous envoyez vos produits. Avec les zones, vous pouvez définir l’endroit où vous vendez et le montant que vous facturez pour la livraison des commandes vers les divers emplacements des clients. Par exemple, vous pouvez proposer des livraisons gratuites dans votre ville et appliquer des frais de livraison vers les autres destinations. Vous pouvez choisir de recourir uniquement à un service de livraison local et vendre vos produits uniquement dans votre ville. De plus, vous pouvez utiliser les zones pour définir des taux de taxe différents selon les zones si vous configurez manuellement les taxes dans votre boutique.
La définition d’une région de livraison dépend des objectifs de votre entreprise. Il peut s’agir du centre d’une ville, d’un État, d’un pays ou d’une zone spécifique qui comprend plusieurs États et villes.
Introduction aux zones de destination
Vous pouvez configurer une zone de destination après avoir ajouté un mode de livraison. Vous pouvez configurer différentes zones de livraison pour différentes options de livraison, les modifier, les supprimer ou en ajouter de nouvelles.
Lorsque vous configurez un mode de livraison dans votre boutique, il est affecté par défaut à la zone Aucune limitation. Cela signifie que les clients du monde entier peuvent choisir ce mode de livraison. Pour proposer une option de livraison dans une certaine zone, vous pouvez restreindre la région de livraison à une zone particulière. Vous pouvez créer une région de livraison par pays, État/province, code postal/ZIP, ou simplement dessiner une zone sur une carte. Nous aborderons les deux méthodes dans les sections ci-dessous.
C’est à vous de décider comment créer la zone de destination :
- Pour les livraisons locales, il est préférable de créer une zone sur une carte.
- Pour les marchandises livrées à travers le pays ou vers des États particuliers, il est préférable de créer une zone par code postal/ZIP/État/pays.
Vous pouvez créer plusieurs zones de destination. Par exemple, créez une option de livraison locale gratuite. Pour cette méthode de livraison, tracez une zone sur une carte à proximité de votre magasin ou de votre stock et livrez gratuitement les clients les plus proches. Vous pouvez facturer des tarifs forfaitaires aux clients qui vivent en dehors de cette zone. Il suffit de créer un nouveau mode de livraison et de configurer le reste de la ville comme région de livraison.
De même, vous pouvez créer d’autres modes de livraison et définir des zones de livraison par État, pays ou région. Vous pouvez également mélanger les zones de livraison en un seul mode de livraison. Par exemple, vous pouvez livrer vers certains États en excluant certaines villes ou même certaines rues.
Ajouter une zone de livraison en utilisant Google Maps
Cette méthode est utile si vous gérez une entreprise locale et que vous voulez vous concentrer sur la livraison locale. Vous pouvez également utiliser cette méthode pour offrir une livraison gratuite dans la zone la plus proche, ainsi que des tarifs douaniers pour les envois hors de cette zone.
Pour créer une zone sur la carte (pour la livraison) :
- Depuis l’administration de votre boutique, accédez à Livraison et collecte et cliquez sur le mode de livraison pour lequel vous souhaitez créer une zone.
- Faites défiler jusqu’au bloc Région de livraison.
- Sélectionnez Zone sur la carte et cliquez sur Créer une zone.
- Vous verrez un polygone sur la carte. Utilisez les poignées de glissement du polygone pour redimensionner la zone vers laquelle vous souhaitez livrer via ce mode de livraison.
Si vous avez spécifié une adresse comme « Origine de la livraison » sur la page « Livraison et retrait », cette adresse sera épinglée sur la carte. Effectuez un clic droit sur le polygone créé pour savoir à quelle distance vous livrez en kilomètres.
Si vous avez le même tarif de livraison pour différents endroits, cliquez sur + Ajouter une nouvelle zone sur la carte et utilisez un polygone supplémentaire pour définir une nouvelle zone pour votre option de livraison. Vous pouvez ajouter jusqu’à 20 polygones par zone. - Cliquez sur Enregistrer et terminer.
Lorsqu’un client saisit une adresse qui se trouve dans une zone, il voit toutes les options de livraison disponibles pour cette zone et peut choisir comment recevoir sa commande. Autrement, si l’adresse d’un client ne correspond à aucune de vos zones, il verra le message Nous sommes désolés, nous ne livrons pas à cet endroit et ne sera pas en mesure de placer une commande dans votre boutique.
Créer une zone de livraison par pays
Si votre entreprise est plus grande qu’une entreprise locale et que vous livrez à travers le pays ou même à l’étranger, Il vaut mieux créer une zone de livraison par pays. Une zone de livraison pour un pays entier utilisera les mêmes modes de livraison dans tous les États et toutes les provinces ou territoires.
Pour créer une zone pour un mode de livraison ou un taux de taxe en utilisant le pays :
- Depuis l’administration de votre boutique, accédez à Livraison et collecte et cliquez sur le mode de livraison que vous devez configurer, ou accédez à Paramètres → Taxes et cliquez sur Gérer les taux de taxe.
- Si vous n’avez pas configuré de taxe de livraison ou de taxe manuelle, vous pouvez toujours accéder à la page des paramètres de la zone.
- Cliquez sur Gérer les zones.
- Cliquez sur Ajouter une nouvelle zone.
- Cliquez sur Ajouter un pays pour restreindre la zone à un pays spécifique.
- Sélectionnez ce pays dans la liste et cliquez sur Ajouter des pays pour confirmer votre choix.
Vous pouvez également cliquer sur Ajouter une région pour sélectionner rapidement tous les pays qui appartiennent à une certaine région comme l’Amérique du Nord, l’Union européenne ou l’Afrique. - Cliquez sur Enregistrer.
Lorsqu’un client saisit une adresse lors du paiement, il voit toutes les options de livraison disponibles pour la zone concernée et peut choisir comment recevoir sa commande. Autrement, si l’adresse d’un client ne correspond à aucune de vos zones, il verra le message « Nous sommes désolés, nous ne livrons pas à cet endroit » et ne sera pas en mesure de placer une commande dans votre boutique.
Créer une zone de livraison par État/province
Si vous livrez dans votre État ou dans les États les plus proches, il est recommandé de créer une zone de livraison par État. Une zone de livraison pour un État ou une province utilisera les mêmes modes de livraison dans toutes les villes et tous les territoires.
Vous pouvez également utiliser cette méthode pour définir des tarifs de livraison différents selon les différents États. Par exemple, vous pouvez créer un mode de livraison avec un tarif forfaitaire de 20 €, limiter sa zone de livraison à l’Alaska, et les clients de l’Alaska seront facturés 20 € pour leurs commandes. Et pour les autres clients, vous pouvez créer un autre mode de livraison comprenant des frais de livraison moins élevés.
Pour créer une zone pour un mode de livraison ou un taux de taxe par État ou par province :
-
Depuis l’administration de votre boutique, accédez à Livraison et collecte et cliquez sur le mode de livraison que vous devez configurer, ou accédez à Paramètres → Taxes et cliquez sur Gérer les taux de taxe.
Si vous n’avez pas configuré de taxe de livraison ou de taxe manuelle, vous pouvez toujours accéder à la page des paramètres de la zone.
- Cliquez sur Gérer les zones.
- Cliquez sur Ajouter une nouvelle zone.
- Cliquez sur Ajouter un pays pour sélectionner le pays dans lequel se trouve l’État.
- Cliquez sur Ajouter un État.
- Dans la liste déroulante Filtre, sélectionnez le pays et sélectionnez cet État dans la liste.
- Cliquez sur Ajouter des États pour confirmer votre choix.
- Cliquez sur Enregistrer.
Si vous ajoutez des États à la zone qui comprend déjà plusieurs pays, vous devriez ajouter des États pour tous ces pays. Sinon, seuls les clients des États que vous avez spécifiés verront le mode de livraison créé lors du paiement.
Lorsqu’un client saisit une adresse, il voit toutes les options de livraison disponibles pour la zone concernée et peut choisir comment recevoir sa commande. Autrement, si l’adresse d’un client ne correspond à aucune de vos zones, il verra le message « Nous sommes désolés, nous ne livrons pas à cet endroit » et ne sera pas en mesure de placer une commande dans votre boutique.
Créer une zone de livraison par code postal/ZIP
Vous pouvez limiter la zone de destination à une ville, un pâté de maison ou une rue. Par exemple, si vous ne voulez pas effectuer de livraisons vers des villes éloignées. Ou si vous proposez le retrait en magasin et que vous voulez exclure de la région de livraison le même code postal/ZIP que celui de votre boutique. Dans ce cas, vous pouvez utiliser des codes postaux/ZIP et des caractères génériques pour configurer votre région de livraison.
Pour créer une zone pour un mode de livraison par code postal/ZIP :
- Depuis l’administration de votre boutique, accédez à Livraison et collecte et cliquez sur le mode de livraison pour lequel vous souhaitez créer une zone.
- Si vous n’avez pas configuré de taxe de livraison, vous pouvez toujours accéder à la page des paramètres de la zone.
- Cliquez sur Gérer les zones.
- Cliquez sur Ajouter une nouvelle zone.
- Ajoutez des codes postaux/ZIP au champ Code postal.
- Cliquez sur Enregistrer.
Utiliser des caractères génériques
Pour ajouter des zones plus rapidement, vous pouvez utiliser des caractères génériques. Les caractères génériques sont des symboles spéciaux qui vous permet d’ajouter rapidement des dizaines de codes postaux/ZIP ou d’exclure des zones particulières. Vous pouvez créer des zones de livraison plus flexibles en utilisant les caractères génériques qui correspondent aux nombres et aux espaces :
| Symbole de caractère générique | Son usage | Exemple |
| ? | Correspond à n’importe quel caractère unique | 9722? inclura tous les codes postaux/ZIP commençant par 9722 |
| * | Correspond à n’importe quel nombre de caractères, y compris zéro. Les espaces ne seront pas pris en compte | 97* inclura tous les codes postaux/ZIP commençant par 97 (97207, 97035, etc.) |
| _ (c’est un tiret bas) |
Correspond à n’importe quel nombre d’espaces (au moins un) | M1_* inclura tous les codes postaux/ZIP commençant par M1 et un espace. |
| ^ | Exclut certains codes postaux/ZIP | ^432011 exclura le code postal/ZIP 432011. Et ^432* exclura tous les codes postaux/ZIP commençant par 432 |
Voici comment vous pouvez les utiliser :
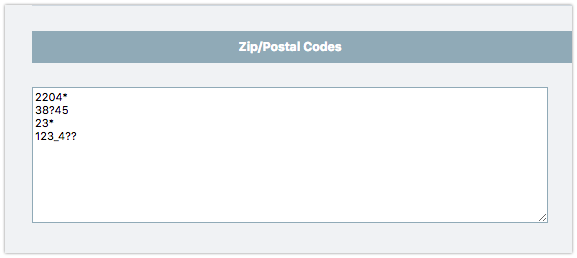
Si vous ajoutez des codes postaux/ZIP à la zone qui comprend déjà plusieurs États, vous devriez ajouter des codes postaux/ZIP pour tous ces États. Sinon, seuls les clients dont l’adresse de livraison correspond aux codes postaux/ZIP spécifiés verront le mode de livraison créé au moment du paiement.
Lorsqu’un client saisit une adresse lors du paiement, il voit toutes les options de livraison disponibles pour la zone concernée et peut choisir comment recevoir sa commande. Autrement, si l’adresse d’un client ne correspond à aucune de vos zones, il verra le message « Nous sommes désolés, nous ne livrons pas à cet endroit » et ne sera pas en mesure de placer une commande dans votre boutique.
Modifier ou supprimer une zone de livraison
Après avoir créé une zone de livraison, vous pouvez modifier, supprimer ou ajouter une nouvelle zone à une option de livraison.
Pour modifier une zone de livraison :
- Depuis l’administration de votre boutique, accédez à Livraison et collecte et cliquez sur le mode de livraison pour lequel vous souhaitez modifier une zone.
- Faites défiler jusqu’au bloc Zone de livraison.
-
Si vous dessinez une zone sur une carte, cliquez sur Modifier la zone et formez le polygone au besoin en utilisant les poignées de glissement. Vous pouvez dessiner jusqu’à 20 zones sur la carte en cliquant sur le bouton + Ajouter une nouvelle zone. De cette façon, vous pouvez spécifier toutes les adresses nécessaires ou supprimer les zones indésirables en ne les incluant pas dans les limites du polygone.
Si vous avez utilisé des codes postaux/ZIP/pays/États pour former une zone, choisissez une autre zone dans le menu déroulant. Si vous n’avez pas la zone dont vous avez besoin, cliquez sur Créer une nouvelle zone, configurez une nouvelle région de livraison, puis choisissez la zone nouvellement créée dans le menu déroulant.
Pour mettre à jour la zone en elle-même, par exemple, pour lui ajouter ou supprimer une région, cliquez sur Gérer les zones. Sélectionnez la zone que vous souhaitez modifier dans la liste de gauche et effectuez les ajustements nécessaires. - Cliquez sur Enregistrer.
Les modifications apportées à la zone s’appliqueront à toutes les autres options de livraison qui utilisent cette zone comme région de livraison.
Pour supprimer une zone de livraison :
- Depuis l’administration de votre boutique, accédez à Livraison et collecte et cliquez sur le mode de livraison pour lequel vous souhaitez modifier une zone.
- Faites défiler jusqu’au bloc Zone de livraison.
-
Si vous dessinez une zone sur une carte, cliquez sur Supprimer sous le titre de la zone sur la carte.
Après la suppression de la zone, le mode de livraison que vous modifiez sera automatiquement assigné à la zone Toutes les destinations.
Si vous avez utilisé des codes postaux/ZIP/pays/États pour former une zone, cliquez sur Gérer les zones près du titre des Paramètres avancés. Dans la liste de gauche, sélectionnez une zone que vous voulez supprimer et cliquez sur le bouton Supprimer. - Cliquez sur Enregistrer.
Cas d’utilisation : configuration de plusieurs zones de livraison
La création des zones de livraison est incroyablement flexible. Vous pouvez non seulement livrer dans plusieurs États ou villes, mais aussi créer des zones de livraison mixtes. Par exemple, vous souhaiterez peut-être effectuer vos livraisons dans l’ensemble du pays, à l’exclusion de certains États ou certaines villes.
Lorsque vous créez des zones mixtes, le magasin prend en compte la plus petite zone de livraison possible. Par exemple, si vous spécifiez des États dans un pays, le mode de livraison ne sera disponible que pour les États que vous avez ajoutés. Il en va de même pour les codes postaux/ZIP que vous spécifiez dans un État.
Voici quelques exemples pour mieux comprendre la façon dont fonctionnent les zones de livraison spécifiques.
Livrer à l’étranger et dans certaines régions de votre pays
Disons que vous livrez partout au Canada et dans les États du nord des États-Unis avec un mode de livraison particulier que vous avez appelé « Canada + nord des États-Unis ». Si vous ajoutez le Canada en tant que pays, puis ajoutez le Dakota du Nord, l’Alaska, et le Wisconsin en tant qu’États, ce mode de livraison ne sera pas du tout disponible.
Pour configurer correctement le mode de livraison « Canada + États-Unis », vous devez d’abord spécifier tous les pays vers lesquels vous souhaitez expédier (Canada et États-Unis), puis spécifier les États (ND, AL, WI) et toutes les provinces du Canada.
Ce mode de livraison fonctionnera désormais pour toutes les provinces du Canada et les 3 États des États-Unis.
Livrer dans tout le pays à l’exception de quelques villes (en utilisant des caractères génériques)
Disons que vous voulez livrer partout dans le pays en excluant quelques villes qui sont trop éloignées, par exemple, Atka et Bethel en Alaska.
Dans ce cas, vous pouvez utiliser les caractères génériques. Les caractères génériques sont des symboles spéciaux que vous pouvez ajouter au code postal/ZIP pour ajouter rapidement des dizaines de codes postaux ou exclure des zones particulières. Ici vous pouvez consulter tous les caractères génériques que vous pouvez utiliser.
Pour exclure certaines villes, vous devez ajouter leurs codes postaux/ZIP avec un symbole « ^ » :
- Accédez à Livraison et collecte et cliquez sur le mode de livraison pour lequel vous souhaitez créer une zone.
- Faites défiler jusqu’à Région de livraison → Paramètres avancés et cliquez sur Gérer les zones.
- Sélectionnez les États-Unis en tant que pays, puis spécifiez les codes postaux/ZIP que vous souhaitez exclure.
Livrer vers des États particuliers, à l’exception de plusieurs villes
Vous devrez peut-être fournir davantage de précisions sur l’endroit où vous livrez. Vous pouvez inclure dans votre zone de livraison autant de villes d’un État que vous en avez besoin.
Disons que vous voulez livrer en Californie, en Idaho et en Oregon. Mais en Oregon, vous voulez seulement livrer des objets à Portland et à Salem. Si vous ajoutez la Californie et l’Idaho en tant qu’États, puis les codes postaux/ZIP de Portland et Salem, ce mode de livraison ne fonctionnera que pour les clients résidant à Portland et à Salem.
Pour configurer correctement le mode de livraison choisi, vous devez spécifier tous les codes postaux/ZIP de Portland et de Salem, puis tous les codes postaux/ZIP pour les États de Californie et d’Idaho.
Au lieu d’ajouter des centaines de lignes de codes ZIP pour la Californie, vous pouvez utiliser les caractères génériques. Les caractères génériques sont des symboles spéciaux que vous pouvez ajouter au code postal/ZIP pour ajouter rapidement des dizaines de codes postaux ou exclure des zones particulières. Vous pouvez consulter tous les caractères génériques dans la section ci-dessus.
Avec les caractères génériques, vous pouvez ajouter toutes les adresses californiennes en seulement 16 lignes :

De la même manière, utilisez les caractères génériques jokers pour ajouter rapidement les codes postaux/ZIP de l’Idaho, puis les codes postaux/ZIP de Portland et de Salem.
Vous pouvez également créer plusieurs zones de destination, dont la Californie et l’Idaho, et une autre zone avec les codes postaux/ZIP sélectionnés de Portland et de Salem. Pour cela, vous devez créer un nouveau mode de livraison et choisir la Californie et l’Idaho comme zones de livraison. Créez ensuite un autre mode de livraison et sélectionnez Portland et Salem par codes postaux/ZIP comme région de livraison.