Hinzufügen und Verwalten von Zielzonen
Die Gebiete, in die Sie versenden, werden als Ziel- oder Versandzonen bezeichnet. Mit Zonen können Sie definieren, wo Sie verkaufen und wie viel Sie für die Lieferung von Bestellungen an verschiedene Kundenstandorte berechnen. Sie können z. B. kostenlosen Versand in Ihrer Stadt anbieten und für den Versand in andere Orte Gebühren erheben. Sie können sich dafür entscheiden, nur eine lokale Lieferung zu verwenden und nur in Ihrer Stadt zu verkaufen. Außerdem können Sie Zonen verwenden, um unterschiedliche Steuersätze für verschiedene Bereiche festzulegen, wenn Sie die Steuern manuell in Ihrem Shop einrichten.
Wie Sie eine Versandregion definieren, hängt von Ihren Geschäftszielen ab. Es kann sich dabei um das Zentrum einer Stadt, ein Bundesland, ein Land oder eine bestimmte Zone handeln, die mehrere Bundesländer und Ortschaften umfasst.
Einführung in Zielzonen
Sie können eine Zielzone einrichten, nachdem Sie eine Versandart hinzugefügt haben. Sie können verschiedene Versandzonen für unterschiedliche Versandoptionen einrichten, diese bearbeiten, löschen oder neue hinzufügen.
Wenn Sie eine Versandart in Ihrem Shop einrichten, wird diese standardmäßig der Zone Keine Einschränkungen zugewiesen. Das heißt, Kunden aus der ganzen Welt können diese Versandoption wählen. Um eine Versandoption für ein bestimmtes Gebiet anzubieten, können Sie die Versandregion auf ein solches einschränken. In Ihrem Shop können Sie eine Versandregion nach Land, Bundesland/Provinz oder Postleitzahl erstellen oder einfach eine Zone auf einer Karte einzeichnen. In den folgenden Abschnitten werden wir beide Möglichkeiten behandeln.
So erstellen Sie eine neue Zielzone:
- Für die lokale Lieferung ist es besser, eine Zone auf einer Karte zu erstellen.
- Für den Versand von Waren im ganzen Land oder in bestimmte (Bundes-)Länder ist es besser, eine Zone nach Postleitzahlen/Bundesländern/Ländern zu erstellen.
Sie können mehrere Zielzonen erstellen. Erstellen Sie zum Beispiel eine kostenlose lokale Lieferoption. Für diese Lieferart zeichnen Sie eine Zone auf einer Karte in der Nähe Ihres Geschäfts oder Lagers ein und liefern kostenlos an die nächstgelegenen Kunden. Kunden, die außerhalb dieser Zone wohnen, können Sie Pauschalpreise berechnen. Legen Sie einfach eine andere Versandart an und richten Sie eine Versandregion für den Rest einer Stadt ein.
In ähnlicher Weise können Sie andere Versandarten erstellen und Versandzonen nach Bundesland, Land oder Region definieren. Sie können auch Versandzonen für eine Versandart mischen. So ist es Ihnen z. B. möglich, in bestimmte Bundesländer zu liefern und dabei gewisse Städte oder sogar Straßen auszuschließen.
Hinzufügen einer Versandzone mit Google Maps
Diese Methode ist nützlich, wenn Sie ein lokales Geschäft betreiben und sich auf die lokale Lieferung konzentrieren möchten. Sie können diese Methode auch verwenden, um die kostenlose Lieferung in das umliegende Gebiet anzubieten, zusammen mit individuellen Tarifen für den Versand außerhalb dieser Zone.
So erstellen Sie eine Zone auf der Karte (für die Lieferung):
- Gehen Sie in Ihrer Shop-Verwaltung zu Versand & Abholung und klicken Sie auf die Versandart, für die Sie eine Zone erstellen möchten.
- Scrollen Sie zum Block Versandregion.
- Wählen Sie Zone auf Karte aus und klicken Sie auf Zone erstellen.
- Sie sehen ein Polygon auf der Karte. Verwenden Sie die Ziehpunkte des Polygons, um die Größe der Zone zu ändern, in die Sie mit dieser Versand- oder Lieferart liefern. Beispiel:
Falls Sie auf der Seite „Versand, Lieferung und Abholung“ eine Adresse als Versandursprung angegeben haben, wird diese Adresse auf der Karte fixiert. Klicken Sie mit der rechten Maustaste auf das erstellte Polygon, um zu sehen, wie weit Sie in Kilometern liefern.
Falls Sie für verschiedene Orte den gleichen Liefertarif haben, klicken Sie auf + Neue Zone hinzufügen auf der Karte und definieren Sie mit einem zusätzlichen Polygon ein weiteres Gebiet für Ihre Versandoption. Sie können bis zu 20 Polygone pro Zone hinzufügen. - Klicken Sie auf Speichern und schließen.
Wenn ein Kunde eine Adresse eingibt, die innerhalb einer Zone liegt, sieht er alle Ihre Versandoptionen, die für diese Zone verfügbar sind, und er kann auswählen, wie Sie seine Bestellung versenden sollen. Falls die Adresse eines Kunden in keine Ihrer Zonen passt, sieht er die Meldung Wir liefern leider nicht an diesen Ort und kann keine Bestellung in Ihrem Shop aufgeben.
Erstellen einer Versandzone nach Land
Wenn Ihr Geschäft nicht nur lokal tätig ist und Sie landesweit oder sogar ins Ausland liefern, ist es besser, eine Versandzone nach Land zu erstellen. Eine Versandzone für ein ganzes Land verwendet in allen Bundesländern, Provinzen oder Gebieten dieselben Versandarten.
So erstellen Sie eine Zone für eine Lieferart oder einen Steuersatz nach Land:
- Gehen Sie in Ihrer Shop-Verwaltung entweder zu Versand & Abholung und klicken Sie auf die Versandart, die Sie einrichten möchten, oder gehen Sie zu Einstellungen → Steuern und klicken Sie auf Steuersätze bearbeiten.
- Falls Sie keine Versandoptionen oder manuellen Steuern eingerichtet haben, können Sie trotzdem die Seite Zoneneinstellungen aufrufen.
- Klicken Sie auf Zonen verwalten.
- Klicken Sie auf Neue Zone hinzufügen.
- Klicken Sie auf Land hinzufügen, um die Zone auf ein bestimmtes Land zu beschränken:

- Wählen Sie dieses Land aus der Liste und klicken Sie auf Länder hinzufügen, um Ihre Auswahl zu bestätigen.
Sie können auch auf Region hinzufügen klicken, um schnell alle Länder auszuwählen, die zu einer bestimmten Region wie Nordamerika, der Europäischen Union oder Afrika gehören. - Klicken Sie auf Speichern.
Wenn ein Kunde an der Kasse eine Adresse eingibt, sieht er alle Ihre Versandoptionen, die für diese Zone verfügbar sind, und er kann auswählen, wie Sie seine Bestellung versenden sollen. Falls die Adresse eines Kunden in keine Ihrer Zonen passt, sieht er die Meldung „Wir liefern leider nicht an diesen Ort“ und kann keine Bestellung in Ihrem Shop aufgeben.
Erstellen einer Versandzone nach Bundesland/Provinz
Wenn Sie innerhalb Ihres Bundeslandes oder in die nächstgelegenen Bundesländer liefern, ist es besser, wenn Sie eine Versandzone nach Bundesland anlegen. Eine Versandzone für ein Bundesland oder eine Provinz verwendet in allen Städten, Orten oder Gebieten dieselben Versandarten.
Sie können diese Methode auch verwenden, um unterschiedliche Versandkosten für verschiedene Bundesländer festzulegen. Sie können z. B. eine Versandart mit einer Versandkostenpauschale von 20 $ erstellen und ihre Versandzone auf Alaska beschränken – Kunden aus Alaska werden dann 20 $ für ihre Bestellungen berechnet. Und für andere Kunden können Sie eine weitere Versandart mit niedrigeren Versandkosten anlegen.
So erstellen Sie eine Zone für eine Lieferart oder einen Steuersatz nach Bundesland oder Provinz:
- Gehen Sie in Ihrer Shop-Verwaltung entweder zu Versand & Abholung und klicken Sie auf die Versandart, die Sie einrichten möchten, oder gehen Sie zu Einstellungen → Steuern und klicken Sie auf Steuersätze bearbeiten.
Falls Sie keine Versandoptionen oder manuellen Steuern eingerichtet haben, können Sie trotzdem die Seite Zoneneinstellungen aufrufen.
- Klicken Sie auf Zonen verwalten.
- Klicken Sie auf Neue Zone hinzufügen.
- Klicken Sie auf Land hinzufügen, um ein Land auszuwählen, in dem sich das Bundesland befindet.
- Klicken Sie auf Bundesland hinzufügen:

- Wählen Sie in der Drop-down-Liste Filter das Land aus und dann das entsprechende Bundesland.
- Klicken Sie auf Bundesländer hinzufügen, um Ihre Auswahl zu bestätigen.
- Klicken Sie auf Speichern.
Wenn Sie Bundesländer zu einer Zone hinzufügen, die bereits mehrere verschiedene Länder umfasst, sollten Sie Bundesländer für alle diese Länder hinzufügen. Andernfalls sehen nur Kunden aus den von Ihnen angegebenen Bundesländern die erstellte Versandart an der Kasse.
Wenn ein Kunde eine Adresse eingibt, sieht er alle Ihre Versandoptionen, die für diese Zone verfügbar sind, und er kann auswählen, wie Sie seine Bestellung versenden sollen. Falls die Adresse eines Kunden in keine Ihrer Zonen passt, sieht er die Meldung „Wir liefern leider nicht an diesen Ort“ und kann keine Bestellung in Ihrem Shop aufgeben.
Erstellen einer Versandzone nach Postleitzahl
Möglicherweise möchten Sie den Zielbereich auf eine bestimmte Stadt, einen Block oder eine Straße beschränken. Zum Beispiel, wenn Sie nicht in abgelegene Städte liefern wollen. Oder falls Sie Abholung im Geschäft anbieten und die Postleitzahl von der Versandregion ausschließen möchten, unter die Ihr Geschäft fällt. In diesem Fall können Sie Postleitzahlen und Platzhalter verwenden, um Ihre Versandregion einzurichten.
So erstellen Sie eine Zone für eine Lieferart nach Postleitzahl:
- Rufen Sie ausgehend von Ihrer Shop-Verwaltung Versand & Abholung auf und klicken Sie auf die Versandart, die Sie einrichten möchten.
- Falls Sie keine Versandoptionen eingerichtet haben, können Sie trotzdem die Seite Zoneneinstellungen aufrufen.
- Klicken Sie auf Zonen verwalten.
- Klicken Sie auf Neue Zone hinzufügen.
- Fügen Sie Postleitzahlen in das Feld Postleitzahlen ein.
- Klicken Sie auf Speichern.
Platzhalter benutzen
Um Zonen schneller hinzuzufügen, können Sie Platzhalter verwenden. Ein Platzhalter ist ein spezielles Symbol, mit dem Sie schnell Dutzende von Postleitzahlen hinzufügen oder bestimmte Gebiete ausschließen können. Sie können flexiblere Versandzonen erstellen, indem Sie die Platzhaltersymbole verwenden, die für Zahlen und Leerzeichen stehen:
| Platzhaltersymbol | Funktion | Beispiel |
| ? | Steht für ein beliebiges einzelnes Zeichen | 9722? schließt alle Postleitzahlen ein, die mit 9722 beginnen |
| * | Steht für eine beliebige Anzahl von Zeichen, einschließlich null. Leerzeichen werden ignoriert | 97* schließt alle Postleitzahlen ein, die mit 97 beginnen (97207, 97035 usw.) |
| _ (Unterstrich) |
Steht für eine beliebige Anzahl von Leerzeichen (mindestens eines) | M1_* schließt alle Postleitzahlen ein, die mit M1 und einem Leerzeichen beginnen. |
| ^ | Schließt bestimmte Postleitzahlen aus | ^432011 schließt nur die Postleitzahl 432011 aus. Und ^432* schließt alle Postleitzahlen aus, die mit 432 beginnen |
So funktionierts:
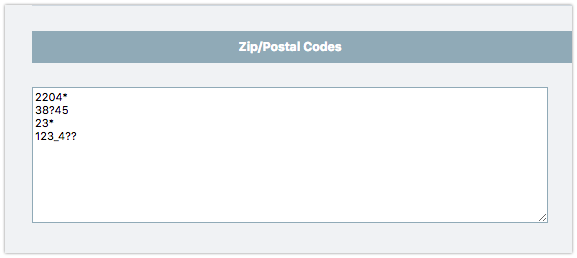
Wenn Sie Postleitzahlen zu einer Zone hinzufügen, die bereits mehrere verschiedene Bundesländer umfasst, sollten Sie Postleitzahlen für alle diese Bundesländer hinzufügen. Ansonsten sehen nur Kunden, deren Lieferadresse unter die angegebenen Postleitzahlen fällt, die erstellte Versandart an der Kasse.
Wenn ein Kunde an der Kasse eine Adresse eingibt, sieht er alle Ihre Versandoptionen, die für diese Zone verfügbar sind, und er kann auswählen, wie Sie seine Bestellung versenden sollen. Falls die Adresse eines Kunden in keine Ihrer Zonen passt, sieht er die Meldung „Wir liefern leider nicht an diesen Ort“ und kann keine Bestellung in Ihrem Shop aufgeben.
Bearbeiten oder Löschen einer Versandzone
Nachdem Sie eine Lieferzone erstellt haben, können Sie diese bearbeiten, löschen oder eine weitere Zone zu einer Versandoption hinzufügen.
So bearbeiten Sie eine Lieferzone:
- Gehen Sie in Ihrer Shop-Verwaltung zu Versand & Abholung und klicken Sie auf die Versandart, für die Sie eine Zone ändern möchten.
- Scrollen Sie nach unten zum Block Versandregion.
-
Wenn Sie eine Zone auf einer Karte einzeichnen, klicken Sie auf Zone bearbeiten und formen Sie das Polygon mithilfe der Ziehpunkte nach Bedarf. Sie können bis zu 20 Zonen auf der Karte einzeichnen, indem Sie auf die Schaltfläche + Neue Zone hinzufügen klicken. Auf diese Weise können Sie alle benötigten Adressen angeben oder unerwünschte Zonen entfernen, indem Sie sie nicht in das Polygon aufnehmen.
Falls Sie Länder/Bundesländer/Postleitzahlen zur Ausarbeitung einer Zone verwendet haben, wählen Sie eine andere Zone aus der Drop-down-Liste. Wenn Sie die benötigte Zone nicht haben, klicken Sie auf Neue Zone erstellen, richten Sie eine neue Versandregion ein und wählen Sie dann die neu erstellte Zone aus der Drop-down-Liste aus.
Um die Zone selbst zu aktualisieren, z. B. um einen Bereich hinzuzufügen oder zu entfernen, klicken Sie auf Zonen verwalten. Wählen Sie die zu bearbeitende Zone aus der Liste auf der linken Seite aus und nehmen Sie die erforderlichen Anpassungen vor. - Klicken Sie auf Speichern.
Änderungen an der Zone gelten für alle anderen Versandoptionen, die diese Zone als Versandregion verwenden.
So löschen Sie eine Lieferzone:
- Rufen Sie ausgehend von Ihrer Shop-Verwaltung Versand & Abholung auf und klicken Sie auf die Versandart, für die Sie eine Zone ändern möchten.
- Scrollen Sie runter zum Block Versandregion.
-
Wenn Sie eine Zone auf einer Karte einzeichnen, klicken Sie auf Entfernen unter dem Titel Zone auf Karte:
Nach dem Löschen der Zone wird die von Ihnen bearbeitete Versandart automatisch der Zone Alle Ziele zugewiesen.
Falls Sie Länder/Bundesländer/Postleitzahlen zur Ausarbeitung einer Zone verwendet haben, klicken Sie auf Zonen verwalten neben dem Titel Erweiterte Einstellungen. Wählen Sie in der Liste auf der linken Seite eine Zone aus, die Sie löschen möchten, und klicken Sie auf die Schaltfläche Löschen. - Klicken Sie auf Speichern.
Anwendungsfälle: Einrichten mehrerer Lieferzonen
In Ihrem Shop ist die Erstellung von Lieferzonen unglaublich flexibel. Sie können nicht nur in mehrere Bundesländer oder Städte liefern, sondern auch gemischte Lieferzonen erstellen. Zum Beispiel möchten Sie vielleicht landesweit versenden, aber nicht in gewisse Bundesländer oder Städte.
Beim Anlegen von gemischten Lieferzonen berücksichtigt Ihr Shop den kleinstmöglichen Lieferbereich. Wenn Sie zum Beispiel Bundesländer innerhalb eines Landes angeben, ist die Versandart nur für die von Ihnen hinzugefügten Bundesländer verfügbar. Dasselbe gilt für die Postleitzahlen, die Sie innerhalb eines Bundeslandes angeben.
Nachfolgend einige Beispiele, um besser zu verstehen, wie die spezifischen Lieferzonen funktionieren.
Versand ins Ausland und in bestimmte Regionen innerhalb Ihres Landes
Angenommen, Sie versenden nach ganz Kanada und in die nördlichen Bundesstaaten der USA mit einer Versandart, die Sie als „Kanada + nördliche USA“ bezeichnen. Wenn Sie Kanada als Land und dann North Dakota, Alaska und Wisconsin als Bundesstaaten hinzufügen, ist diese Versandart überhaupt nicht verfügbar.
Um die Versandart „Kanada + nördliche USA“ korrekt einzurichten, müssen Sie zunächst alle Länder angeben, in die Sie versenden möchten (Kanada und die USA) und dann die Bundesstaaten (ND, AL, WI) sowie alle Provinzen Kanadas.
Jetzt funktioniert diese Versandart für alle Provinzen in Kanada und 3 Bundesstaaten in den USA.
Versand ins ganze Land bis auf ausgewählte Städte (mit Platzhaltersymbolen)
Angenommen, Sie möchten ins ganze Land versenden, aber ein paar Städte ausschließen, die zu weit entfernt sind, z. B. Atka und Bethel in Alaska.
In diesem Fall können Sie die Platzhalter verwenden. Ein Platzhalter ist ein spezielles Symbol, das Sie in die Postleitzahl einfügen können, um schnell Dutzende von Postleitzahlen hinzuzufügen oder bestimmte Gebiete auszuschließen. Hier können Sie alle Platzhaltersymbole einsehen, die Ihnen in Shop zur Verfügung stehen.
Um bestimmte Städte auszuschließen, müssen Sie deren Postleitzahlen mit einem ^-Symbol hinzufügen:
- Gehen Sie zu Versand & Abholung und klicken Sie auf die Versandart, die Sie einrichten möchten.
- Scrollen Sie nach unten zu Versandregion → Erweiterte Einstellungen und klicken Sie auf Zonen verwalten.
- Wählen Sie die Vereinigten Staaten als Land aus und geben Sie dann die auszuschließenden Postleitzahlen an.
Versand in bestimmte Bundesländer, ausgenommen mehrere Städte
Möglicherweise müssen Sie genauer angeben, wohin Sie liefern. Im Shop können Sie so viele Städte aus einem Bundesland in Ihre Versandzone aufnehmen wie nötig.
Angenommen, Sie möchten nach Kalifornien, Idaho und Oregon liefern. In Oregon möchten Sie jedoch nur Artikel nach Portland und Salem versenden. Wenn Sie Kalifornien und Idaho als Staaten und dann die Postleitzahlen für Portland und Salem hinzufügen, funktioniert diese Versandart nur für Kunden aus Portland und Salem.
Um die gewählte Versandart richtig einzurichten, müssen Sie alle Postleitzahlen von Portland und Salem und anschließend alle Postleitzahlen der Bundesstaaten Kalifornien und Idaho angeben.
Anstatt Hunderte von Zeilen mit Postleitzahlen für Kalifornien hinzuzufügen, können Sie die Platzhaltersymbole verwenden. Ein Platzhalter ist ein spezielles Symbol, das Sie in die Postleitzahl einfügen können, um schnell Dutzende von Postleitzahlen hinzuzufügen oder bestimmte Gebiete auszuschließen. Sie können alle Symbole im obigen Abschnitt einsehen.
Mithilfe von Platzhaltersymbolen können Sie alle kalifornischen Adressen in nur 16 Zeilen hinzufügen:

Verwenden Sie die Platzhalter auf die gleiche Weise, um schnell die Postleitzahlen von Idaho und dann von Portland und Salem hinzuzufügen.
Alternativ können Sie mehrere Zielzonen erstellen – eine, die Kalifornien und Idaho umfasst, und eine weitere Zone mit den ausgewählten Postleitzahlen von Portland und Salem. Hierzu müssen Sie eine neue Versandart anlegen und Kalifornien sowie Idaho als Versandzonen auswählen. Erstellen Sie dann eine weitere Versandart und wählen Sie Portland sowie Salem nach Postleitzahlen als Versandregion aus.