Cómo añadir y administrar zonas de destino
Las áreas a las que realiza sus envíos se denominan zonas de destino o de envío. Con las zonas, usted puede definir dónde vende y cuánto cobra por enviar pedidos a los clientes en diferentes lugares. Por ejemplo, puede ofrecer envíos gratuitos en su ciudad y cobrar por envíos a otros lugares. Puede elegir usar solo un envío local y vender en su ciudad solamente. Además, puede utilizar zonas para establecer diferentes tasas de impuestos para diferentes áreas si configura los impuestos manualmente en su tienda.
Cómo definir una región de envío depende de sus objetivos de negocio. Puede ser un centro de una ciudad, un estado, un país o una zona específica que incluya varios estados y pueblos.
Creación de zonas de destino
Puede configurar una zona de destino después de haber añadido un método de envío. Puede configurar diferentes zonas de envío para diferentes opciones de envío, editarlas, eliminarlas o añadir nuevas.
Cuando configura un método de envío en su tienda, se asigna a la zona Sin limitaciones por defecto. Eso significa que los clientes de todo el mundo pueden elegir esta opción de envío. Para ofrecer una opción de envío a una zona determinada, puede restringir su región de envío a una zona concreta. Puede crear una región de envío por país, estado/provincia, código postal o simplemente dibujar una zona en un mapa. En las secciones siguientes describiremos ambas formas.
Para crear una zona de destino nueva:
- Para la entrega local, es mejor crear una zona en un mapa.
- Para el envío de mercancías a través del país o a estados concretos, es mejor crear una zona por códigos postales/estados/países.
Puede crear varias zonas de destino. Por ejemplo, cree una opción de entrega local gratuita. Para este método de entrega, dibuje una zona en un mapa cerca de su tienda o almacén y entregue los productos a los clientes más cercanos de forma gratuita. Puede cobrar a los clientes que viven fuera de esta zona con tarifas planas. Simplemente cree otro método de envío y establezca una región de envío al resto de una ciudad.
Del mismo modo, puede crear otros métodos de envío y definir las zonas de envío por estado, país o región. También puede mezclar zonas de envío en un método de envío. Por ejemplo, puede entregar sus productos en estados concretos excluyendo ciudades o incluso calles concretas.
Cómo añadir o eliminar un área de la zona de destino
Este método es útil si tiene un negocio local y quiere centrarse en la entrega local. También puede utilizar este método para ofrecer la entrega gratuita en la zona más cercana, junto con tarifas personalizadas para el envío fuera de esta zona.
Para crear una zona en el mapa (para la entrega):
- Desde su panel de administración de su tienda, vaya a Envío y recogida y haga clic en el método de envío para el que desea crear una zona.
- Haga clic en Añadir zonas nueva.
- Haga clic en Añadir país para limitar las zonas a un país específico, seleccione este país en la lista y haga clic en Añadir países para confirmar su selección.
- Verá un polígono en el mapa. Utilice los tiradores de arrastre del polígono para cambiar el tamaño de la zona a la que entrega con este método de envío o entrega.
Si ha especificado una dirección como su Origen del envío en la página de Envío, Entrega y recogida, esa dirección se fijará en el mapa. Haga clic con el botón derecho del ratón en el polígono creado para ver la distancia de entrega en kilómetros.
En caso de que tenga la misma tarifa de entrega para diferentes lugares, haga clic en + Añadir una nueva zona en el mapa y utilice un polígono adicional para definir otra zona para su opción de envío. Puede añadir hasta 20 polígonos por zona. - Haga clic en Guardar y finalizar.
Cuando un cliente introduce una dirección que está dentro de una zona, ve todas sus opciones de envío disponibles para esa zona y puede elegir cómo quiere que le envíe su pedido. De lo contrario, si la dirección de un cliente no se ajusta a ninguna de sus zonas, verá el mensaje Lo sentimos, no realizamos envíos a esta localidad y no podrá realizar ningún pedido en su tienda.
Cómo asignar zonas de destino a los métodos de envío
Si su negocio es más grande que uno local y realiza entregas en todo el país o incluso en el extranjero, es mejor crear una zona de envío por país. Una zona de envío para todo un país utilizará los mismos métodos de envío en todos los estados, provincias o territorios.
Para crear una zona para un método de entrega o un tipo impositivo utilizando el país:
- Desde su panel de administración de su tienda, vaya a Envío y recogida y haga clic en el método de envío que necesite configurar.
Si no ha configurado ningún envío, todavía puede acceder a la página de configuración de zonas. - Haga clic en Configuración avanzada → Administrar zonas.
- Haga clic en Añadir una nueva zona.
- Haga clic en Añadir país para restringir la zona a un país específico.
- Seleccione este país de la lista y haga clic en Añadir países para confirmar su elección.
También puede hacer clic en Añadir región para seleccionar rápidamente todos los países que pertenecen a una determinada región como América del Norte, la Unión Europea o África. - Haga clic en Guardar.
Cuando un cliente introduce una dirección al realizar el pago, ve todas las opciones de envío disponibles para esa zona y puede elegir cómo quiere que le envíe su pedido. De lo contrario, si la dirección de un cliente no se ajusta a ninguna de sus zonas, verá el mensaje «Lo sentimos, no realizamos envíos a esta ubicación» y no podrá realizar ningún pedido en su tienda.
Configuración de zonas de destino para el Reino Unido
Si realiza entregas dentro de su estado, o en los estados más cercanos, es mejor que cree una zona de envío por estado. Una zona de envío para un estado o provincia utilizará los mismos métodos de envío en todas las ciudades, pueblos o territorios.
También puede utilizar este método para establecer diferentes tarifas de envío para diferentes estados. Por ejemplo, puede crear un método de envío con una tarifa plana de 20 $, limitar su zona de envío a Alaska y a los clientes de Alaska se les cobrará 20 $ por sus pedidos. Y para otros clientes puede crear otro método de envío con tarifas de envío más bajas.
Para crear una zona para un método de entrega o un tipo impositivo por estado o provincia:
- Desde su panel de administración de su tienda, vaya a Envío y recogida y haga clic en el método de envío que necesite configurar.
Si no ha configurado ningún envío, todavía puede acceder a la página de configuración de zonas.
- Haga clic en Configuración avanzada → Administrar zonas.
- Haga clic en Añadir una nueva zona.
- Haga clic en Añadir país para seleccionar un país donde se encuentra el estado.
- Haga clic en Añadir estado.
- En el menú desplegable Filtrar seleccione el país y seleccione este estado de la lista.
- Haga clic en Añadir estados para confirmar su elección.
- Haga clic en Guardar.
Si añade estados a la zona que ya incluye varios países, debe añadir estados para todos estos países. De lo contrario, solo los clientes de los estados especificados verán el método de envío creado al realizar la compra.
Cuando un cliente introduce una dirección, ve todas las opciones de envío disponibles para esa zona y puede elegir cómo quiere que le envíe su pedido. De lo contrario, si la dirección de un cliente no se ajusta a ninguna de sus zonas, verá el mensaje «Lo sentimos, no realizamos envíos a esta ubicación» y no podrá realizar ningún pedido en su tienda.
Crear una zona de envío por código postal
Puede que desee limitar el área de destino a una ciudad, manzana o calle específica. Por ejemplo, si no quiere hacer envíos a ciudades remotas. O si ofrece recogida en tienda y quiere excluir de la región de envío el mismo código postal que tiene su tienda. En ese caso, puede utilizar códigos postales y comodines para establecer su región de envío.
Para crear una zona para un método de entrega por código postal:
- Desde su panel de administración de su tienda, vaya a Envío y recogida y haga clic en el método de envío que necesita configurar.
- Si no ha configurado ningún envío, aún puede acceder a la página de configuración de la zona.
- Haga clic en Administrar zonas.
- Haga clic en Añadir una nueva zona.
- Añada los códigos postales al campo Códigos postales.
- Haga clic en Guardar.
Usar comodines
Para añadir zonas más rápidamente, puede utilizar comodines. El comodín es un símbolo especial que le ayuda a añadir rápidamente docenas de códigos postales o excluir áreas en particular. Puede crear zonas de envío más flexibles usando los símbolos comodines que coinciden con números y espacios:
| Símbolo comodín | Qué hace | Ejemplo |
| ? | Reemplaza a cualquier carácter individual | 9722? incluirá todos los códigos postales a partir del 9722 |
| * | Equivale a cualquier número de caracteres, incluido el cero. Los espacios se ignoran | 97* incluirá todos los códigos postales a partir de 97* (97207, 97035, etc.) |
| _ (es un guion bajo) |
Equivale a cualquier número de espacios (al menos uno) | M1_* incluirá todos los códigos postales que empiecen por M1 y espacio. |
| ^ | Excluye ciertos códigos postales | ^432011 excluirá solo el código postal 432011. Y ^432* excluirá todos los códigos postales que comiencen con 432 |
Así es como puede utilizarlo:
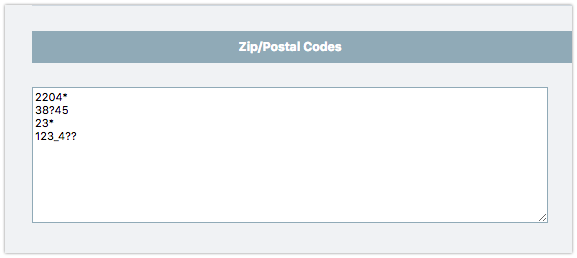
Si añade códigos postales a la zona que ya incluye varios estados diferentes, deberá añadir los códigos postales de todos estos estados. De lo contrario, solo los clientes cuya dirección de entrega se encuentre dentro de los códigos postales especificados verán el método de envío creado al realizar el pago.
Cuando un cliente introduce una dirección en el proceso de pago, ve todas las opciones de envío disponibles para esa zona y puede elegir cómo quiere que le envíe su pedido. De lo contrario, si la dirección de un cliente no se ajusta a ninguna de sus zonas, verá el mensaje «Lo sentimos, no realizamos envíos a esta ubicación» y no podrá realizar ningún pedido en su tienda.
Editar o eliminar una zona de envío
Después de crear una zona de entrega, puede editar, eliminar o añadir otra zona a una opción de envío.
Para editar una zona de entrega:
- Desde su panel de administración de su tienda, vaya a Envío y recogida y haga clic en el método de envío para el que necesita cambiar una zona.
- Desplácese hacia abajo hasta el bloque Región de envío.
-
Si dibuja una zona en un mapa, haga clic en Editar zona y dé forma al polígono como sea necesario utilizando los tiradores de arrastre. Puede dibujar hasta 20 zonas en el mapa pulsando el botón + Añadir una nueva zona. De este modo, podrá especificar todas las direcciones necesarias o eliminar las zonas no deseadas al no incluirlas en los límites del polígono.
Si ha utilizado códigos de país/estado/postal para formar una zona, elija otra zona en el desplegable. Si no tiene la zona que necesita, haga clic en Crear una nueva zona, configure una nueva región de envío y, a continuación, elija la zona recién creada en el desplegable.
Para actualizar la propia zona, por ejemplo, añadir o eliminar un área de la misma, haga clic en Administrar zonas. Seleccione la zona que desea editar en la lista de la izquierda y realice los ajustes necesarios. - Haga clic en Guardar.
Los cambios en la zona se aplicarán a todas las demás opciones de envío que utilicen esa zona como región de envío.
Para eliminar una zona de entrega:
- Desde su panel de administración de su tienda, vaya a Envío y recogida y haga clic en el método de envío para el que necesita cambiar una zona.
- Desplácese hacia abajo hasta el bloque Región de envío.
-
Si dibuja una zona en un mapa, haga clic en Eliminar bajo el título Zona en el mapa.
Después de eliminar la zona, el método de envío que edite se asignará automáticamente a la zona Todos los destinos.
Si ha utilizado códigos de país/estado/postal para formar una zona, haga clic en Administrar zonas cerca del título Configuración avanzada. En la lista de la izquierda, seleccione la zona que desee eliminar y pulse el botón Eliminar. - Haga clic en Guardar.
Casos de uso: Configurar múltiples zonas de entrega
La creación de zonas de entrega es increíblemente flexible. No solo puede realizar entregas en varios estados o ciudades, sino que puede crear zonas de entrega mixtas. Por ejemplo, es posible que quiera realizar envíos a todo el país, excluyendo varios estados o ciudades.
Al crear zonas de entrega mixtas, la tienda tiene en cuenta la zona de entrega más pequeña posible. Por ejemplo, si especifica estados dentro de un país, el método de envío estará disponible solo para los estados que haya añadido. Lo mismo ocurre con los códigos postales que se especifican dentro de un estado.
He aquí algunos ejemplos para comprender mejor el funcionamiento de las zonas de entrega específicas.
Envíos al extranjero y a regiones concretas de su país
Supongamos que usted realiza envíos a todo Canadá y a los estados del norte de EE. UU. con un método de envío particular que ha denominado «Canadá + norte de EE. UU.». Si añade Canadá como país y luego añade Dakota del Norte, Alaska y Wisconsin como estados, este método de envío no estará disponible en absoluto.
Para configurar correctamente el método de envío «Canadá + EE. UU.», primero tiene que especificar todos los países a los que desea realizar el envío (Canadá y EE. UU.), y luego especificar los estados (ND, AL, WI) y todas las provincias de Canadá.
Ahora, este método de envío funcionará para todas las provincias de Canadá y 3 estados de Estados Unidos.
Envío a todo el país excepto a unas pocas ciudades (utilizando símbolos comodín)
Supongamos que quiere hacer envíos a todo el país pero excluyendo algunas ciudades que están demasiado lejos, por ejemplo, Atka y Bethel en Alaska.
En ese caso, puede utilizar los comodines. El comodín es un símbolo especial que puede añadir al código postal para añadir rápidamente docenas de códigos postales o excluir zonas concretas. Aquí puede comprobar todos los símbolos comodín que puede utilizar en tienda.
Para excluir determinadas ciudades, debe añadir sus códigos postales con el símbolo ^:
- Vaya a Envío y recogida y haga clic en el método de envío que necesita configurar.
- Desplácese hasta la sección Región de envío → Configuración avanzada y haga clic en Administrar zonas.
- Seleccione Estados Unidos como país y, a continuación, especifique los códigos postales que desea excluir.
Envío a estados concretos, excepto a varias ciudades
Es posible que tenga que ser más específico sobre el lugar de entrega. En tienda, puede incluir en su zona de envío tantas ciudades de un mismo estado como necesite.
Supongamos que quiere hacer entregas en California, Idaho y Oregón. Pero en Oregón, solo quiere enviar artículos a Portland y Salem. Si añade California e Idaho como estados y luego los códigos postales de Portland y Salem, este método de envío solo funcionará para los clientes de Portland y Salem.
Para configurar correctamente el método de envío elegido, debe especificar todos los códigos postales de Portland y Salem y, a continuación, todos los códigos postales de los estados de California e Idaho.
En lugar de añadir cientos de líneas de códigos postales para California, puede utilizar los símbolos comodín. El comodín es un símbolo especial que puede añadir al código postal para añadir rápidamente docenas de códigos postales o excluir zonas concretas. Puede consultar todos los símbolos comodín en la sección anterior.
Con los símbolos comodín, puede añadir todas las direcciones de California con solo 16 líneas:

Del mismo modo, utilice los comodines para añadir rápidamente los códigos postales de Idaho y luego los de Portland y Salem.
También puede crear varias zonas de destino: una que incluya California e Idaho, y otra zona con los códigos postales seleccionados de Portland y Salem. Para ello, necesita crear un nuevo método de envío y elegir California e Idaho como zonas de envío. A continuación, cree otro método de envío y seleccione Portland y Salem por códigos postales como región de envío.