EU taxes (VAT)
If you’re a VAT-registered business based in the European Union, you’re most likely required to pay value-added tax (VAT). You can set up your store according to the EU VAT rules:
- Charge VAT to your customers.
- Apply reverse charge when selling to another EU VAT registered business.
- Enter prices with VAT taxes included.
- Generate tax invoices.
- Display your VAT ID number on tax invoices.
Charging VAT from your customers
You can use automatic tax settings to calculate the tax rates automatically based on the store and customer’s location and include VAT into product prices. These tax settings use sales tax rates, which are updated regularly. At checkout, the customer will be charged a proper VAT rate according to the country and regional tax rules.
To enable automatic tax rates:
- Add your company address in your Control Panel → Settings → General → Store profile.
- Enable automatic tax calculations in your Control Panel → Settings → Taxes & Invoices:

Once the automatic tax rates are enabled, your store will automatically charge the proper VAT amount to your customers.
By default, the same standard tax rate of your store’s region applies to all the products. If some of your products are taxed differently (e.g., they are tax-exempt), you can change the tax rate for them.
If your store requires a complex taxation scheme tailored to your business (e.g., you need to charge special taxes when selling to other countries), we recommend disabling the automatic rates and setting up manual tax rates. Please, refer to this article: Setting up taxes manually.
New rules on cross-border VAT for e-commerce (effective after July 1, 2021)
If you are selling goods and services online across the EU, then you are affected by the new rules that come into force on July 1, 2021. You are also affected by part of these rules if you are selling goods that are to be imported from outside the EU (no matter where your company is based). The new EU VAT rules aim at facilitating cross-border sales and taxation. By bringing simplicity and unification into this complex area, they are conceived to save time — so that you can devote it to your business.
The changes include:
- The new €10 000 threshold for cross-border sales within the EU. Before, there used to be different thresholds for different countries, now you have one common threshold. If you are based in the EU and your total distant sales are under €10 000 in each of the last two years, you can charge the VAT of your country on all sales across the EU. If your total distant sales are over €10 000, you need to charge the VAT of the country of your customer (there are different rates across the EU Member States).
- Registering with the new One Stop Shop (OSS). Before, you had to be VAT-registered in every EU country you sell to once you have reached a certain amount of sales — individual for every country. Now you need to register in one EU Member State only (e.g., your state). That will be enough to declare and pay VAT for all your cross-border sales. First, it hugely decreases the amount of work & effort. Second, you can now operate in your native language. Check out the online OSS portal for your country.
Registration for One Stop Shop (OSS) is open from April 1, 2021, but you can start using the system for your sales only after July 1.
Learn more about the new EU VAT rules (including those concerning import) →
Here’s what you need to do to prepare your store for the forthcoming changes:
- In case your total yearly distant sales across the EU are over €10 000, then you need to either turn on automatic taxes so that the rates are calculated for your store automatically (that’s the recommended option), or you can set up manual taxes according to our instruction.
While setting up manual taxes, you will need to assign a create a separate zone for each of the EU states (Italy, Germany, and France in our example) and set tax rates for them in the Rates per zone section:
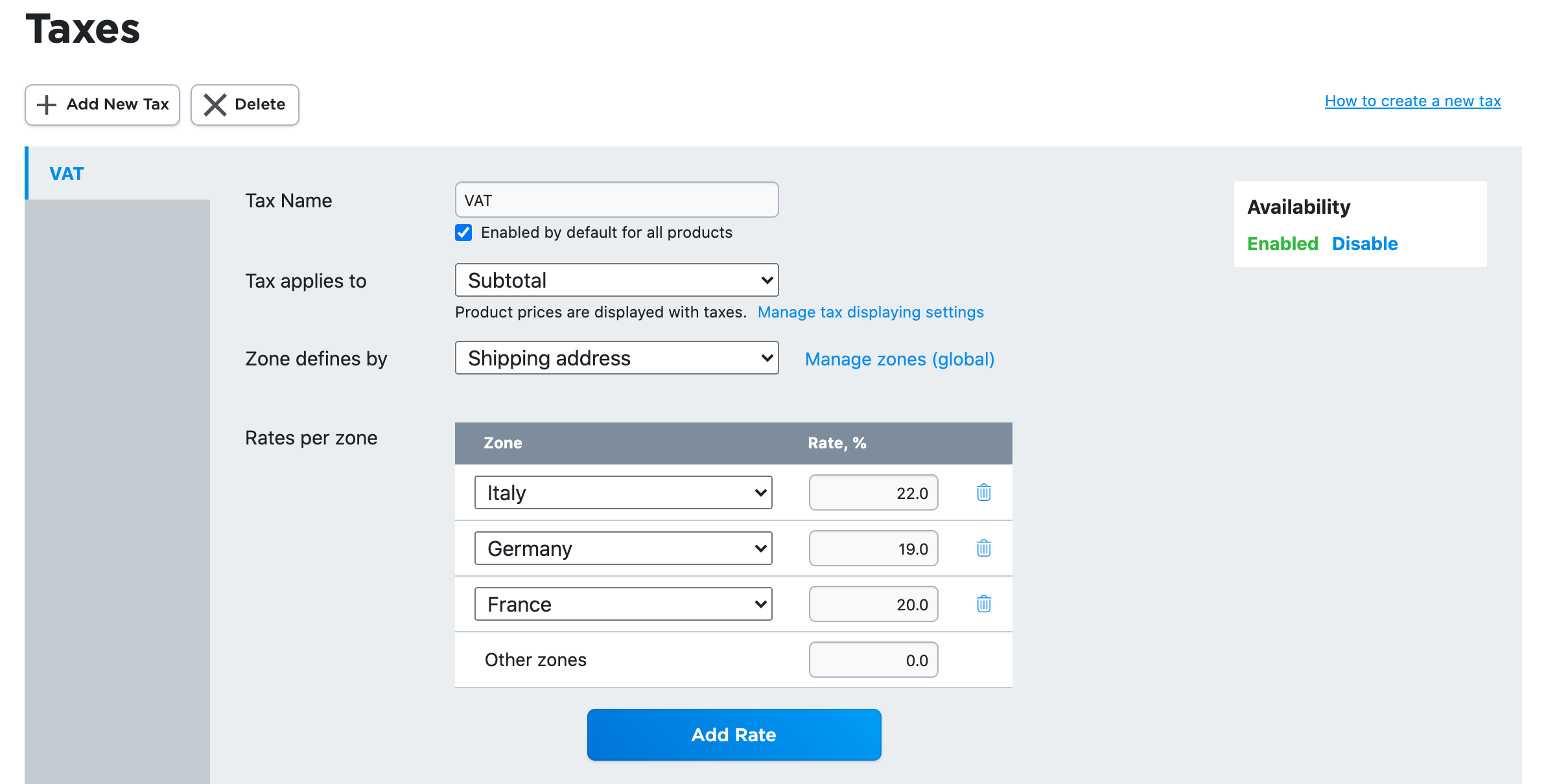 If you are currently using automatic tax rates, then you don’t need to change anything.
If you are currently using automatic tax rates, then you don’t need to change anything.It is recommended to set tax rates for all the EU Member States, even if for now you don’t have customers from some of them.
- In case your total yearly distant sales across the EU are under €10 000, then you can charge your domestic VAT rates when selling to other EU Member States. If your business is not VAT-exempt (applicable for SMEs), you need to make sure that the tax rate of your country is set up manually in your store for all the EU countries that you sell to.
If you already have your domestic rate set up in your store admin, then you don’t need to change anything.
In case you are not sure which rules apply to you, please, consult with a tax professional.
Enabling VAT reverse charge
If you sell goods to another business and these goods are sent to another EU country, you do not charge VAT. The VAT rules also require you to save a customer’s VAT number and make sure it’s a valid EU VAT number.
To enable VAT to reverse charge for B2B sales in your store:
- Go to your Control Panel → Settings → Taxes & Invoices.
- Scroll down to Settings.
- In the business model settings block choose your option: Businesses and direct customers (B2B and B2C) or Businesses only (B2B):

- Click Save.
- Enable the Ask for buyers’ tax ID at checkout toggle below.
- The changes will be saved automatically.
It will add the VAT ID number field at checkout and apply the VAT reverse charge when necessary. The customer’s VAT number will also be saved in the order details for your future reference.
Asking for customers’ tax ID at checkout
You can allow customers to provide their tax IDs at checkout. For example, if you’re required to collect specific tax information from customers by law or if you need it for invoices.
To ask for customers’ tax ID at checkout:
- From your store admin, go to Settings → Taxes & Invoices.
- Scroll down to Settings.
- In the business model settings block, specify who your customers are: Businesses and direct customers (B2B and B2C), Direct customers only (B2C), or Businesses only (B2B).
- Click Save.
- Enable the Ask for buyers’ tax ID at checkout toggle below.
- The changes will be saved automatically.
That’s it! Now your customers can provide their tax IDs while placing an order:
- All your European business customers will be able to enter their tax information at checkout.
- Your local direct customers will be able to enter their tax information if providing it is required in your country. Your customers from other countries will simply continue with checkout without filling out any tax ID fields.
Learn more about collecting Codice Fiscale/Partita Iva/SDI info in Italy and collecting IČO/DIČ numbers in the Czech Republic and Slovakia →
Tax ID numbers provided by customers will be saved in the order details in My Sales → Orders for your future reference. You can export them if you need.
Entering prices with VAT taxes included
In your online store, there are two possible options you can choose from to enter your prices: with taxes included (gross prices) and without taxes included (net prices). If your store is inside the EU, gross prices are a preferable setting as they already include VAT.
To choose gross prices (in case you were using net prices):
- From your store admin, go to Settings → Taxes & Invoices.
- Click Change Pricing Settings:

- Choose I enter prices with taxes (Gross prices).
- Click Save.
That’s it! Now taxable customers will see all product prices and fees, such as shipping, in your store with taxes included.
Note: After you change net prices into gross prices (or vice versa), the prices in your store are not converted automatically. You will need to change them yourself. You can either change the prices for all the products in your store manually or update the prices in bulk using CSV import.
Generating tax invoices
You can generate tax invoices for your orders. These tax invoices are legally compliant and meet the standard invoicing requirements for the EU. There are two types of tax invoices available in your store admin: regular invoices for your sales and cancellation invoices for your refunds.
To preview an invoice that can be generated in your store, go to Settings → Taxes & Invoices → Tax invoices → Contents of tax invoice.
You can always create a tax invoice for an order in your store admin, on the page of the order in My Sales → Orders:

All the invoices that have been created for a particular order are available in the Tax invoices section on the page of this order. If needed, you can also download all the invoices for a certain time period in bulk in Settings → Taxes & Invoices → Tax invoices.
If you have some specific requirements for invoicing or if you are making invoices via a third-party system outside of your online store, you can turn off tax invoices in Settings → Taxes & Invoices.
Displaying the VAT ID on the order invoice
You can enter the taxpayer identification number of your business that is displayed on the tax invoice.
To include VAT ID on the tax invoice:
- From your store admin, go to Settings → Taxes & Invoices → Tax invoices → Contents of tax invoice.
- Enter the taxpayer identification number into the field:

Your online store automatically detects your country and will set the appropriate tax ID name (VAT Reg No, ABN, etc.). If you need another name for your tax ID, click on the Edit name link and enter another display name.
Once added, your tax registration number will appear on all tax invoices in the header.
The taxpayer registration number will also be included in the footer of all email notifications sent to your customers.