In-store pickup
In addition to regular shipping, you can set up in-store pickup through shipping settings. Your customers can stop by your location to pick up their orders instead of waiting for a courier service to ship them out. Plus, customers don’t need to enter shipping information, so they can checkout faster.
Setting up in-store pickup
Create an in-store pickup option:
- From your store admin, go to Shipping & Pickup.
- Click Add In-store Pickup.
- Enter the Order pickup label. It will be displayed to customers at checkout.
- Enter the Detailed instructions for customers – how, where and when your customers can collect their purchases.
- Add Pickup charge, if necessary (for example, if you need to cover your expenses for delivering goods to this pickup location).
- Click Add Pickup Option.
Now your customers can choose the in-store pickup option at checkout.
In case you have multiple locations available for pickup, simply add more pickup options following the same steps. Specifying each location address in the Pickup option label field lets your customers differentiate the pickup options easily.
Setting up pickup date and time
You can enable the date and time picker for your local pickup option. Pickup date and time picker takes into account your business hours, so customers won’t be able to order a pickup when you are closed.
To set up the date and time picker:
- From your store admin, go to Shipping & Pickup.
- Choose a pickup option you want to edit or create a new one.
- Enable the Ask for Pickup Date and Time at Checkout option.
- Set your business hours.
- Select the convenient Order Fulfillment Time.
- (optional) In the Allow choosing delivery date within, specify the maximum possible delivery date that your customers can choose in the date picker. If you are not sure an item will be in stock in a month, you can set a restriction so that customers can make an order no later than a date you pick. You can choose to limit delivery with a month, 3 month, 6 month and a year.
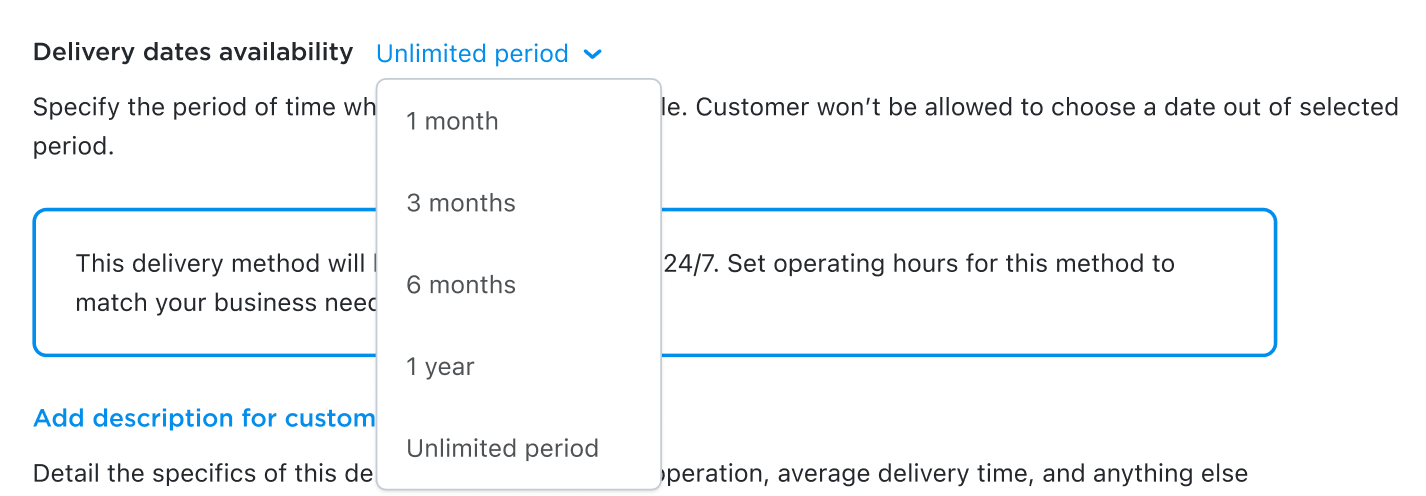
- In the Blackout dates section, click + Add Blackout Date or Date Range to set up specific dates when your store doesn’t work, so customers won’t be able to choose these dates for local delivery. To repeat blackout dates every year, mark the Repeat every year checkbox.
- Click Save.
Now when your customers choose to pick up their order at the checkout, they can select the preferable day and time according to your business hours and order fulfillment time.
You will know what day and time the customer has selected at checkout from the email notification for this order, and when you are viewing the Order Details in your store admin, go to My Sales → Orders.
Suppose you have several physical locations for in-store pickup. In that case, you can create different pickup methods in your store admin to represent multiple pickup locations.
Managing pickup orders
When a new pickup order is placed in your store, you can notice it among other sales in your Orders page by the In-store Pickup icon:

If you have many orders that will be picked up by buyers, you can export information about pickup date and time chosen by customers to a CSV file (it’s compatible with spreadsheets or can be opened in any text editor) to clearly see what orders should be fulfilled first.
To inform the customer that their order is awaiting pickup, simply change its Fulfillment Status to “Ready for Pickup”. We will send the corresponding email notification to the customer’s email address.

Make sure that the Order is Ready for Pickup notification is enabled in your store admin, go to Settings → Notifications, otherwise, your customers won’t be able to receive it.
Modifying the “Ready for Pickup” email template (advanced)
You can customize your “Ready for Pickup” email notification by adding a logo or changing the color scheme, font, or adding additional details.
We send out the notification Order is Ready for Pickup to the customers’ email address when you change the order status to Ready for Pickup. The notification provides the details about purchased items and the pickup instructions.
To edit the template:
- From your store admin, go to Settings → Notifications.
- Choose the Order is Ready for Pickup notification and click Edit.
- Modify the templates as needed (watch the video below to get instructions).
- Click Preview email or Send a test email.
If you need to reset a template to its default, click Revert to default below the template editor.