Konfigurieren der allgemeinen Einstellungen für Ihren Shop
Während der Ersteinrichtung des Shops haben Sie möglicherweise bereits die allgemeinen Geschäftseinstellungen für Ihren Online-Shop konfiguriert, wie den Namen und die Adresse Ihres Shops, die Zeitzone und die Währung. Bevor Sie Ihren Shop für die Öffentlichkeit freigeben, ist es wichtig, die allgemeinen Einstellungen noch einmal durchzugehen, um sicherzustellen, dass sie alle richtig eingestellt sind.
Sie können die allgemeinen Shop-Einstellungen in den Abschnitten Einstellungen → Allgemein → Shopprofil und Einstellungen → Allgemein → Formate & Maßeinheiten in Ihrem Shop-Admin aufrufen.
Shopname
Der Name Ihres Shops erscheint in kundenorientierten E-Mail-Benachrichtigungen und in Ihren Rechnungen. Er wird auch als Name Ihrer Website unter Webseite Ihres Shop-Admin angezeigt. Ein guter Shopname ist einprägsam und spiegelt das Konzept Ihres Shops wider – ebenso wie das Sortiment.
Um den Namen Ihres Shops festzulegen oder zu ändern:
- Gehen Sie in Ihrem Shop-Admin zu Einstellungen → Allgemein und klicken Sie auf den Reiter Shopprofil.
- Geben Sie im Feld Shopname den Namen ein, den Sie für Ihren Shop gewählt haben.
- Klicken Sie auf Speichern.
- Gehen Sie in der iOS-App zu Shop → Schaufenster & Website.
- Finden und bearbeiten Sie das Feld Store-Name.
- Tippen Sie auf Fertig.
- Gehen Sie in der Android-App zu Shop → Schaufenster & Website.
- Finden und bearbeiten Sie das Feld Store-Name.
- Tippen Sie oben auf das Häkchen, um die Änderungen zu speichern.
Webadresse des Shops (URL)
Die Webadresse des Shops (URL) ist die Link der Website, auf der sich Ihr Shop befindet. Sie haben zum Beispiel eine Website unter https://www.mywebsite.com und Ihren Shop auf der Seite https://www.mywebsite.com/store hinzugefügt – die Adresse dieser Seite ist die Adresse Ihres Shop-Standorts. Oder Sie bevorzugen es, Instant Site zu verwenden – dann ist die Adresse Ihres Shops https://www.XXXXXX.business.shop/products (wobei XXXXXX ein variabler Teil ist) oder Ihr benutzerdefinierter Domainname, wenn Sie Ihre eigene Domain mit Ihrer Instant Site verknüpft haben.
Stellen Sie sicher, dass Sie die richtige Webadresse des Shops in Ihrem Shop-Admin angeben, da diese als Basis für Links zu Produkt-, Kategorie- und anderen Shopseiten verwendet wird. Diese Links werden in E-Mail-Benachrichtigungen von Kunden, auf der Seite mit der Bestellhistorie in Kundenkonten, in Beiträgen in sozialen Netzwerken, usw. angezeigt. Außerdem wird der Standort des Shops für die Links „Shop anzeigen“ und „Im Schaufenster öffnen“ in Ihrem Shop-Adminpanel und für die Schaltfläche „Auf der Website ansehen“ auf Facebook verwendet.

So fügen Sie die Shop-Adresse in Ihren Shop-Einstellungen hinzu oder aktualisieren sie:
- Gehen Sie in Ihrem Shop-Admin zu Einstellungen → Allgemein und klicken Sie auf den Reiter Shopprofil.
- Klicken Sie auf Bearbeiten im Webadresse des Shops.
- Wählen Sie aus, was für Sie zutrifft:
- Wenn Sie Ihren Shop mit der Instant Site verwenden:
- Wählen Sie Ich nutze Instant Site.
- Klicken Sie auf Domain-Namen personalisieren.
- Geben Sie einen neuen Namen in das Feld Verwenden Sie unsere Subdomain ein oder geben Sie Ihre eigene benutzerdefinierte Domain in das Feld Verwenden Sie den Namen ihrer eigenen Domain ein (verbinden Sie anschließend Ihre eigene Domain mit Ihrer Instant Site, falls Sie das noch nicht getan haben).
- Klicken Sie auf Speichern, um die Änderungen zu übernehmen.
- Wenn Sie eine andere Website-Plattform verwenden:
- Wählen Sie Mein Shop befindet sich anderswo.
- Geben Sie die Web-Adresse der Seite ein, auf der Sie Ihren Shop hinzugefügt haben.
- Klicken Sie auf Speichern.
Wenn Sie denselben Shop zu mehreren Websites hinzugefügt haben, geben Sie die URL Ihrer Hauptsite als Shop-URL an, um sicherzustellen, dass diese Adresse zur Bildung von Links in Bezug auf Ihren Shop verwendet wird.
Firmenname, E-Mail-Adresse und Adresse
Sie können auch den Namen, die E-Mail-Adresse und die physische Adresse (einschließlich Telefonnummer) Ihrer Firma in den entsprechenden Feldern Firmenname und E-Mail-Adresse und Firmenadresse auf der Seite Shopprofil in Ihrem Shop-Admin angeben. Diese Daten werden normalerweise in Ihren Rechnungen und in E-Mail-Benachrichtigungen angezeigt. Ihre Telefonnummer und Ihre E-Mail-Adresse, die Sie in diese Felder eingeben, erscheinen auch auf der Danke-Seite Ihrer Bestellung (im speziellen Block „Fragen zu Ihrer Bestellung?“), die Kunden nach einer Bestellung in Ihrem Shop sehen.
Die Angabe von Firmenname, E-Mail-Adresse und Adresse lässt Ihren Shop vertrauenswürdiger erscheinen. Außerdem verbessern klare, prägnante und aktuelle Informationen später die Kommunikation mit Ihren Kunden.
Falls Sie noch kein eingetragenes Unternehmen haben, geben Sie als Firmennamen Ihren Shopnamen ein. Und wenn Sie keine Geschäftsadresse haben, geben Sie einfach die Adresse ein, von der aus Sie Bestellungen verschicken werden.
Die Adresse im Abschnitt Firmenadresse wird automatisch als Ihre Versandursprungsadresse betrachtet, um die Echtzeit-Versandkosten von Spediteuren zu berechnen, wenn Sie diese in Ihrem Shop eingerichtet haben. Wenn Sie von einem anderen Ort aus versenden wollen, können Sie Herkunftsadresse für den Versand angeben. Auf diese Weise erhalten Sie an der Kasse genauere Live-Versandkosten von den Spediteuren.
Social-Media-Konten
Sie können Links zu Ihren Facebook-, Instagram-, Twitter-, Youtube- und Pinterest-Konten am Ende der E-Mail-Benachrichtigungen Ihres Shops. Wenn Sie diese Links bereitstellen, können Sie Ihre Kunden über Ihre Neuigkeiten und Aktionen informieren.
Das Hinzufügen von Links ist einfach – Sie können die Adresse Ihres Social-Media-Kontos auf der Shopprofil-Seite in Ihrem Shop-Admin eingeben und einfach auf Speichern klicken.
Wenn Ihre Zeit und andere Ressourcen begrenzt sind, ist es besser, nur ein regelmäßig aktualisiertes Konto zu haben als mehrere halb verlassene Seiten bzw. Profile in verschiedenen sozialen Medien. Die Berücksichtigung der Produktpalette Ihres Shops ist wichtig, um die richtige Wahl zu treffen: einige Produkte können effizienter auf Instagram vermarktet werden, andere auf Facebook, etc.
Lesen Sie mehr zum Thema Social Media für Marketing nutzen und Marketing auf Facebook.
Schaufenster für Wartung schließen
Für den Fall, dass Sie Ihr Schaufenster nicht anzeigen möchten – zum Beispiel, wenn Sie Ihre Website noch nicht veröffentlichen wollen oder, diese gerade überarbeitet wird –, können Sie Ihr Schaufenster auf der Shopprofil-Seite in Ihrem Shop-Admin vorübergehend für Besucher schließen.
Währung
Ihr Shop unterstützt alle offiziellen Währungen, d.h. Sie können Ihre Produktpreise genau in der Währung einstellen, die Sie in Ihrem Shop akzeptieren möchten.
Um die Währung in Ihrem Online-Shop festzulegen oder zu ändern:
- Gehen Sie von Ihrem Shop-Admin aus zu Einstellungen → Allgemein → Formate & Maßeinheiten.
- Wählen Sie Ihre Shop-Währung im Dropdown-Menü Währung aus.
- Wählen Sie das Anzeigeformat für die Preise in dieser Währung (dies hat keinen Einfluss auf Eingabefelder für Preise in Ihrem Shop-Admin).
- Wenn Sie eine Nicht-USD-Währung verwenden, können Sie den Umrechnungskurs für den Fall angeben, dass ein Zahlungsgateway, das Sie verwenden möchten, nur Dollar akzeptiert. Oder wenn ein mit Ihrem Shop verbundener Versanddienstleister Ihre Währung nicht akzeptiert, aber mit USD arbeitet. Ihr Shop wird den eingegebenen Kurs verwenden, um die Bestellsumme in Dollar umzurechnen und die Anfrage an ein Zahlungssystem zu senden,. Im Falle des Versands werden die korrekten tatsächlichen Versandkosten in der Währung Ihres Shops angezeigt, damit Ihre Versandkosten mit den Versandpreisen in Ihrem Shop übereinstimmen.
- Wählen Sie, ob das Währungssymbol vor (Präfix) oder nach dem Preis (Suffix) angezeigt werden soll.
- Aktivieren oder deaktivieren Sie die Option Nachkommanullen verbergen für die Preise in Ihrem Shop.
- Speichern Sie die Änderungen.
Sie können nur eine Währung für Ihren Shop festlegen. Wenn Sie jedoch in andere Länder verkaufen möchten, können Sie dasselbe Shop-Konto verwenden und mit Hilfe der App Currency Сonverter aus dem App-Markt Preise in der Heimatwährung Ihrer Kunden anzeigen.
Gewichtseinheiten & Maße
In Ihrem Shop können Sie aus mehreren Gewichts- und Maßeinheiten für Ihren Shop wählen. Die Gewichts- und Maßeinheiten, die Sie auf Ihren Produktseiten eingeben, werden verwendet, um die automatischen und vom Spediteur berechneten Versandkosten für Ihre Kunden zu berechnen (auch das Produktgewicht wird für manuell konfigurierte Versandkosten auf Basis des Gewichts verwendet). Sie können die eingegebenen Gewichtswerte auch auf den Produktseiten mit den eingebauten Designeinstellungen anzeigen.
Als Gewichtseinheit für Ihren Shop können Sie wählen: Kilogramm, Pfund, Unzen, Gramm oder Karat. Als Maßeinheiten für Ihren Shop können Sie Millimeter, Zentimeter, Zoll oder Yards wählen.
Um Standardwerte für Gewicht und Größe im Shop zu setzen:
- Gehen Sie von Ihrem Shop-Admin aus zu Einstellungen → Allgemein → Formate & Maßeinheiten.
- Wählen Sie die gewünschte Einheit im Dropdown-Menü Gewichtseinheit.
- Wählen Sie die gewünschte Einheit im Dropdown-Menü Abmessungen-Einheit.
- Wählen Sie das Anzeigeformat für die Gewichts- und Maßeinheiten (es hat keinen Einfluss auf die Eingabefelder dafür in Ihrem Admin):
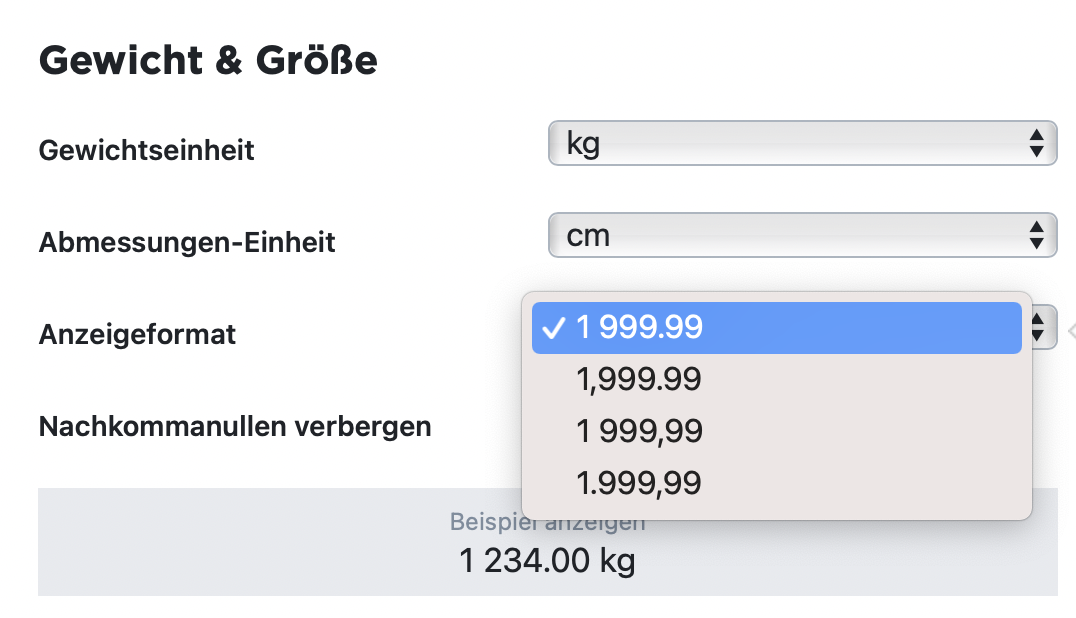
- Aktivieren oder deaktivieren Sie die Option Nachkommanullen verbergen für die Gewichte und Größen in Ihrem Shop.
- Speichern Sie die Änderungen.
Shopsprache
Wenn Sie ein Konto erstellen, erkennt Ihr Shop automatisch Ihre Browsersprache und verwendet diese als Sprache Ihres Shops. Dies gilt für Ihre Schaufensterlabels, Kundenbenachrichtigungen und Rechnungen. Bei Bedarf können Sie die Sprache Ihres Shops unter Formate & Maßeinheiten in den allgemeinen Einstellungen ändern.
Sie können Ihren Shop auch in mehreren Sprachen anbieten.
Datum & Uhrzeit
In Ihrem Shop können Sie die Zeitzone, das Format der Zeitanzeige und das Format der Datumsanzeige für Ihren Shop einrichten. Diese Einstellungen werden beim Datenexport und bei E-Mail-Benachrichtigungen verwendet – so können Sie und Ihre Kunden alle Ereignisse besser mitverfolgen.
Um Datum und Uhrzeit in Ihrem Shop festzulegen:
- Gehen Sie in Ihrer Shop-Verwaltung zu Einstellungen → Allgemein, Reiter „Formate und Maßeinheiten“.
- Wählen Sie Ihre Zeitzone im Drop-down-Menü Zeitzone aus.
- Wählen Sie die gewünschte Option im Drop-down-Menü Zeitanzeigeformat aus.
- Wählen Sie die gewünschte Option im Drop-down-Menü Datumsanzeigeformat aus.

- Klicken Sie auf Speichern.
Detailliertere Einstellungen für Ihren Shop finden Sie in den Reitern Warenkorb sowie Tracking und Analysen des Abschnitts Allgemeine Einstellungen Ihres Shop-Verwaltungspanels.