Precios de venta de los productos
Puede establecer precios de venta para productos individuales y variaciones de productos en su tienda. Cuando pone un artículo en oferta por un precio inferior, ese valor anula el precio por defecto. Así, el precio original aparece tachado y el producto recibe la etiqueta «EN OFERTA».
En el escaparate y en la página del producto, los precios con descuento pueden mostrarse como un porcentaje o como un valor absoluto.

Establecer precios de «Comparar con» de los productos
Un artículo que está en oferta necesita tener el precio real por el que se vende y el precio original, también llamado Precio «Comparar con».
Si su producto no tiene variaciones, o quiere mantener idénticos los precios de todas las variaciones de sus productos, solo necesita añadir el precio de «Comparar con» al propio producto.
Para establecer el precio de «Comparar con» para un producto:
- Desde su administrador de su tienda, vaya a Catálogo → Productos.
- Abra el producto que quiere poneren oferta.
- Establezca un nuevo precio real en el campo Precios (si necesario).
- Haga clic en Gestionar opciones de precio junto al precio.
- Establezca el precio en el campo Precio «Comparar con». Este valor debe ser mayor que el valor del campo Precios para mostrar un precio de oferta:

- Guarde los cambios.
- Desde su Aplicación iOS, vaya a Productos.
- Pulse el producto que desea ofrecer en oferta.
- Toque el precio.
- Establezca un nuevo precio real en el campo Precio (si es necesario).
- Establezca el precio en el campo Precio «Comparar a». Este valor debe ser mayor que el valor del Precio para mostrar un precio de descuento.
- Pulse Listo para guardar los cambios.
- Desde su aplicación Android, vaya a Productos.
- Pulse el producto que desea ofrecer en oferta.
- Toque el precio.
- Establezca un nuevo precio real en el campo Precio (si es necesario).
- Establezca el precio en el campo Precio «Comparar a». Este valor debe ser mayor que el valor del Precio para mostrar un precio de descuento.
- Pulse Guardar para guardar los cambios.
¡Eso es todo! Su artículo en oferta tendrá ahora la etiqueta «EN OFERTA» y la información sobre el ahorro tanto en el escaparate como en la página del producto.
Por defecto, el precio de venta de la variación del producto refleja el precio de venta del producto base. Así, si establece el precio de «Comparar con» para su producto, se aplica el mismo precio de «Comparar con» a todas sus variaciones. Puede fijar precios en oferta individuales para sus variaciones si lo necesita.
Así es como se verá un producto con un precio de oferta en su tienda:

Puede cambiar el color de la etiqueta «EN OFERTA» a cualquier color de su elección con la ayuda de los códigos CSS.
Establecer precios de «Comparar con» para las variaciones de producto
Puede establecer un precio de venta distinto para cada una de las variaciones que tiene su producto.
Después de añadir los precios de venta para las variaciones individuales del producto, los clientes verán el precio de la variación de producto por defecto cuando vea su escaparate. Cuando seleccionen una variación específica en la página de detalles del producto, se ajustará el precio en oferta. Si su producto no tiene una variación de producto por defecto, se mostrará primero el precio base del producto.
Para establecer el precio de «Comparar con» para una variación de producto:
- Desde su administrador de su tienda, vaya a Catálogo → Productos.
- Elija el producto.
- Vaya a la pestaña Opciones → Opciones (1).
- Busque una variación que desee poner en oferta y haga clic en Administrar:

- Establezca un nuevo precio real en el campo Precio (si es necesario).
- Haga clic en el icono de la flecha junto al campo Precio.
- Establezca el precio en el campo Precio «Comparar con». Este valor debe ser mayor que el valor del Precio para mostrar un precio de descuento:

- Haga clic en Aceptar y luego en Guardar.
- Desde su aplicación iOS, vaya a Productos.
- Pulse el producto.
- Desplácese hasta Opciones y variaciones.
- Toque la variación que desea poner en venta.
- Establezca un nuevo precio real para su variación en el campo Precio (si es necesario).
- Establezca el precio en el campo Precio «Comparar a». Este valor debe ser mayor que el valor del Precio para mostrar un precio de descuento.
- Haga clic en Hecho.
- Desde su aplicación Android, vaya a Productos.
- Pulse el producto.
- Desplácese hasta Opciones de productos.
- Toque la variación que desea poner en venta.
- Establezca un nuevo precio real para su variación en el campo Precio (si es necesario).
- Establezca el precio en el campo Precio «Comparar a». Este valor debe ser mayor que el valor del Precio para mostrar un precio de descuento.
- Pulse Guardar para guardar los cambios.
¡Eso es todo! Ha añadido un precio de «Comparar con» para una variación individual del producto. Ahora, cuando un cliente seleccione esta variación en la página del producto, verá la información de ahorro de la misma junto con la etiqueta «EN OFERTA».
Elegir el diseño de precios «Comparar con».
Puede elegir el aspecto de los precios en oferta en su tienda: especifique si el ahorro es un porcentaje o un valor absoluto, dónde se muestra el precio y con qué texto.
Para fijar la disposición del precio en oferta:
- Desde su administrador de su tienda, vaya a Ajustes → General → Cesta y pago.
- Desplácese hacia abajo hasta la secciónPrecio «Comparar con».
- Realice los cambios necesarios:
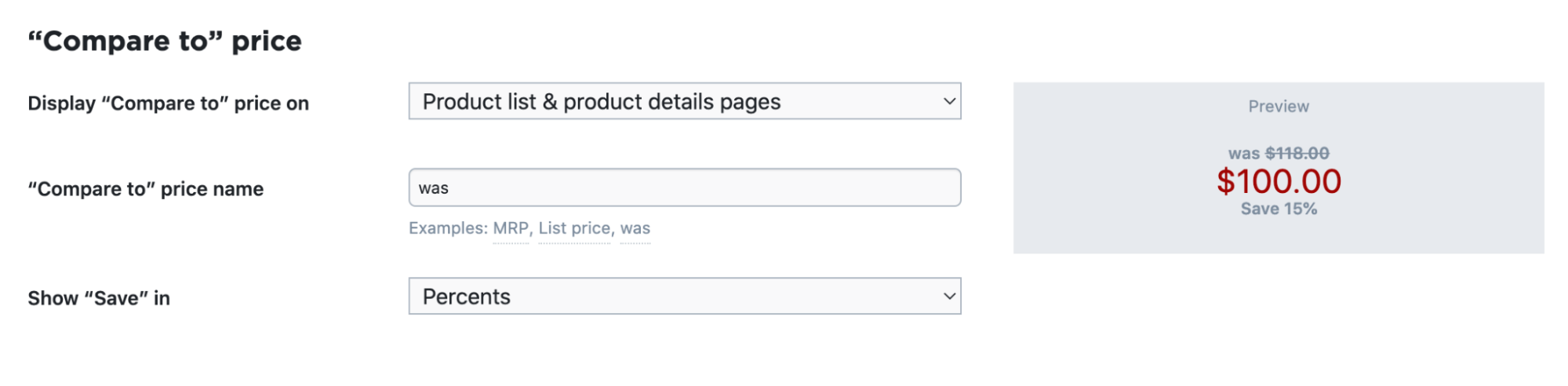
- Haga clic en Guardar.
Además, puede cambiar el texto por defecto de la etiqueta «EN OFERTA» (por ejemplo, a «¡Precio más bajo!»).
Configurar precios «Comparar con» en masa
Puede establecer fácilmente los precios en oferta en su tienda de forma masiva. Por ejemplo, al poner en marcha una Oferta de Navidad.
En primer lugar, puede añadir o actualizar los precios de «Comparar con» con el Editor de productos a granel. En segundo lugar, puede establecer instantáneamente los precios de «Comparar con» basándose en los precios actuales de sus productos.
Si está acostumbrado a trabajar con hojas de cálculo, puede añadir los precios en oferta en masa a través de un archivo CSV. Si tiene conocimientos técnicos (o contrata a alguien que los tenga), puede actualizar los precios en oferta a través de la API de su tienda.
Establecer precios en oferta con el Editor de productos a granel
El Editor de productos a granel le permite aplicar diferentes cambios a los productos y sus variaciones. La información del producto se presenta en forma de tabla, lo que hace que el proceso de de edición en masa sea fácil de manejar.
Para añadir precios en oferta en masa:
- Desde su administrador de su tienda, vaya a Catálogo → Productos.
- Seleccione los productos que desea actualizar (puede hacer clic en Filtrar en la esquina superior izquierda para utilizar filtros y realizar la búsqueda más rápidamente).
- Haga clic en Editar la selección a granel.
Se le redirigirá a la página del Editor de productos a granel.
- En la sección Columnas de la izquierda, seleccione las columnas Precio y columnas Precio de «Comparar con»:

- Haga clic en la celda Precio de la fila del producto o de la variación de producto e introduzca el nuevo precio real al que quiere vender durante la oferta.
- En la celda Precio de «Comparar con», introduzca el precio original antes de la oferta.
El valor de la celda Precio de «Comparar con» de un producto o variación de producto debe ser mayor que el valor de la celda Precio.
- Haga clic en Guardar.
¡Eso es todo! Los precios de los productos seleccionados y de las variaciones de productos de su catálogo se actualizan, y sus clientes verán ahora los precios en oferta en su tienda online.
Cuando la oferta haya terminado, puede utilizar igualmente el Editor de productos a granel para eliminar los precios de «Comparar con» y establecer nuevos precios reales.
Establecer los precios en oferta en función de los precios actuales de sus productos
Puede establecer instantáneamente precios de «Comparar con» para los productos seleccionados utilizando la opción Actualizar en masa en la página Catálogo → Productos. Los precios de «Comparar con» se calcularán basándose en los precios actuales de sus productos. Esta opción funciona mejor si quiere aplicar el mismo cambio a varios productos a la vez.
Para establecer precios de oferta:
- Desde su administrador de su tienda, vaya a Catálogo → Productos.
- Seleccione todos los productos que desea actualizar (puede hacer clic en Filtrar en la esquina superior izquierda para utilizar filtros y realizar la búsqueda más rápidamente).
- Haga clic en Actualizar en masa → Configurar precios → Establecer precio «Comparar con» con para los seleccionados.
- En el menú desplegable, elija si desea que el descuento sea un porcentaje o un valor absoluto:

- Escriba el valor del descuento.
El precio «Comparar con» se calcula en base al precio actual de su producto, por lo que es «el precio actual + el valor del descuento». El precio real del producto no se modificará.
- Haga clic en Aplicar.
Los cambios se guardarán automáticamente.
¡Eso es todo! Ahora sus productos tendrán precios de «Comparar con» más altos que sus precios actuales por la cantidad de descuento que haya introducido. Los clientes verán que estos productos están en oferta.
Si más tarde quiere eliminar los precios de «Comparar con» en masa, puede hacerlo haciendo clic en Actualizar en masa → Configurar precios → Eliminar el precio «Comparar con» de los seleccionados para los productos seleccionados.
Artículos relacionados