Sending automated marketing emails
Automated marketing emails are promotional notifications that are sent to your customers to remind them about your store. Marketing emails are set up once and then sent out automatically when a specific event triggers them. In particular, when your customers:
- added products to Favorites, but haven’t bought them
- left a cart with products in it
- bought in your store more than once
- haven’t bought for 6 months, etc.
Automated emails are timely and relevant to the recipient, so they help bring clients back to your store, generate sales, and increase customer loyalty.
You can edit the text, add coupons and social media links to personalize emails.
Types of marketing emails
There are different types of automated marketing emails your store can send. Use them all or choose only those that suit your business goals.
Favorite products reminder is sent 3 days after a client added products to their Favorites, but haven’t bought them.
Abandoned carts reminder with a discount coupon is sent 2 hours after a customer added products to a cart and specified their email address at checkout. Each email contains a list of products the customer left in the cart and a button to complete an order. You can enhance the email efficiency by adding a discount coupon to it. This will increase the chances that a customer comes back and buys from you.
Order confirmation with related products is sent right after an order is placed. It contains the description of the order and products that a customer may also like. A customer will see that there are products in your store complementing their order and will have a good reason to come back and buy.
You can manually assign three related products to each of your items in your Catalog to form logical product combos. If you don’t specify related products but still want to enable this automated email campaign, the store will pick related products automatically.
Feedback request is sent four weeks after the order status is changed to “Shipped” or one day after the order status is changed to “Delivered” (in case such email hasn’t been sent yet). If your shipping generally takes more or less time, you can update your send time accordingly. These emails show customers that their opinion matters and that you care if they are satisfied with their shopping experience. It will help to establish and develop long-lasting relations.
Upon receiving this email your customer can click the “Give feedback” link. A new email window will be opened, with a pre-entered email address of your store (the one that you enter into the Company email field in Settings → General → Store Profile). Once you get the letter with feedback, you can further process it. For example, say thank you to your customer, ask for some details, manage the complaint and/or place the review on your website. If you are using Instant Site, you can add testimonials to a special block.
Feedback from customer emails is not placed automatically on your store website. If you want to set up automatic review collection, you can do this using the HelpfulCrowd app from the App Market.
Customer loyalty appreciation is sent to a customer the day after they have placed their second and all subsequent orders. It helps to thank customers for their loyalty and establish a more personal connection.
Inactive customer reminder is sent if a customer does not show up for 6 months after their last purchase. The email contains last order details and your store featured products.
Purchase anniversary email is sent a year after the order was placed. It features your store bestsellers, from the Store front page category. This type of email is especially useful if your products are often bought as gifts, as it may remind your clients of their special occasion and bring them back in search of new presents.
Here is how the store picks your products to showcase in “Inactive customer reminder” and “Purchase anniversary” emails: a) six the most expensive products from the Store front page category; b) if you have less than six products in Store front page category, the store will show as many products as you have; c) if you don’t have Store front page category, the store will show 6 the most expensive products from your entire store; d) if you sell just one item, the store will show this item in email.
“Inactive Customer Reminder” is not sent for the orders placed more than 6 months ago. The “Purchase Anniversary” email is not sent for the orders placed earlier than a year ago. To send out marketing emails on other conditions, you can use an email marketing service with your store (for example, Mailchimp).
Enabling automated emails
Automated or triggered emails help you send tailored messages to customers at the right time. Emails are personalized to line up with their past engagements with your store. This means that each customer will see potentially interesting product suggestions for themselves. The more relevant your emails are, the higher your chances are of increasing sales.
Automated emails are set up once, and then sent out each time a customer meets a pre-defined trigger. Before enabling you can preview each email template, edit its content, and add a discount coupon.
To start sending automated emails:
- From your store’s admin, go to Marketing → Automated Emails.
- Enable Emails sending to enable all available marketing emails at once. Or enable only those emails that suit your business goals
That’s it — from now on customers will start getting marketing emails in their inbox. You can track the statistics of the emails (how many emails were sent, how much money they have brought, how many coupons were added) at the top of the Automated Emails page.
Adding discount coupons
You can add a discount coupon to any of the automated marketing emails. Your customers will receive the email with the coupon. For example, add discount coupons in abandoned carts emails as an extra incentive to finish the order. Special offers like, “Enjoy 15% off your next purchase!” or “Free shipping for your next order” can be major motivators for your customers to come back and buy.
Discount coupons are flexible to create. You can limit the number of times a coupon can be used and set coupon codes applicable to specific orders, products, or customers. You can add any coupon to the automated marketing email except for the single-use coupon since they can be used only once.
To add a discount coupon to an automated email:
- Before adding a discount, make sure you have an active coupon on the Marketing → Discount Coupons page. You can create a specific discount coupon for your purpose.
- From your store admin, go to Marketing → Automated Emails.
- Find the type of email you would like to add a discount coupon to and click Manage. For example, Favorite Products Reminder:

- Scroll down to the Marketing tools section and click Add Discount Coupon:

- Choose an existing coupon from the dropdown, or click Manage Coupons to create a new one. You can choose any coupon except one that is limited by a single use. If you select a coupon with limitations, for example, a coupon that can be applied only to the particular category or product, you will see a reminder:

- Click Save.
When a customer receives a discount coupon, they can apply the code at checkout and get a discount for their next order. To apply the code, a customer should click Redeem your coupon at checkout and enter the code in the opened field:
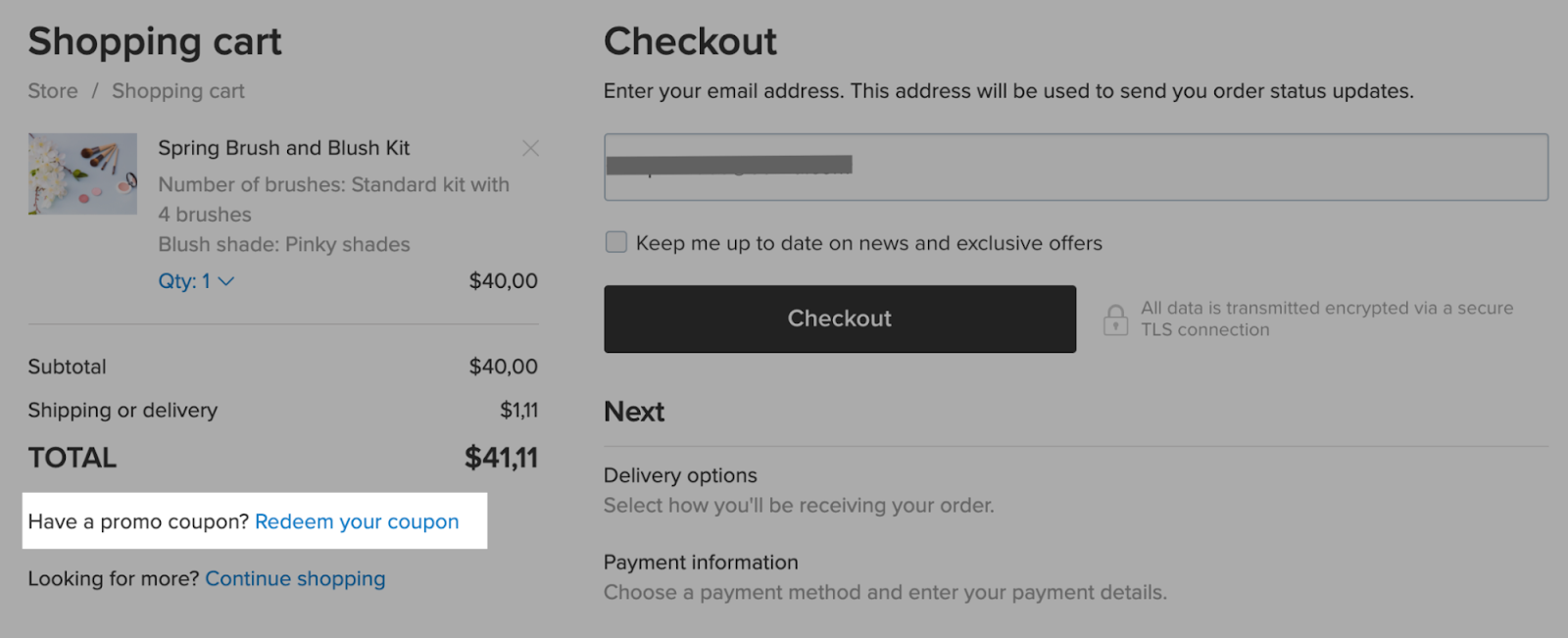
You should have at least one active coupon in your store for this field to appear for customers.
Removing discount coupons in automated marketing emails
If you want to temporarily stop sending discount coupons in automated marketing emails, you can remove a coupon code from the email template.
To remove a discount coupon from an automated marketing email:
- From your store admin, go to Marketing → Automated Emails.
- Find the type of email you would like to remove a discount coupon from and click Manage. For example, Favorite Products Reminder.
- Scroll down to the Marketing tools section and click Remove Coupon:
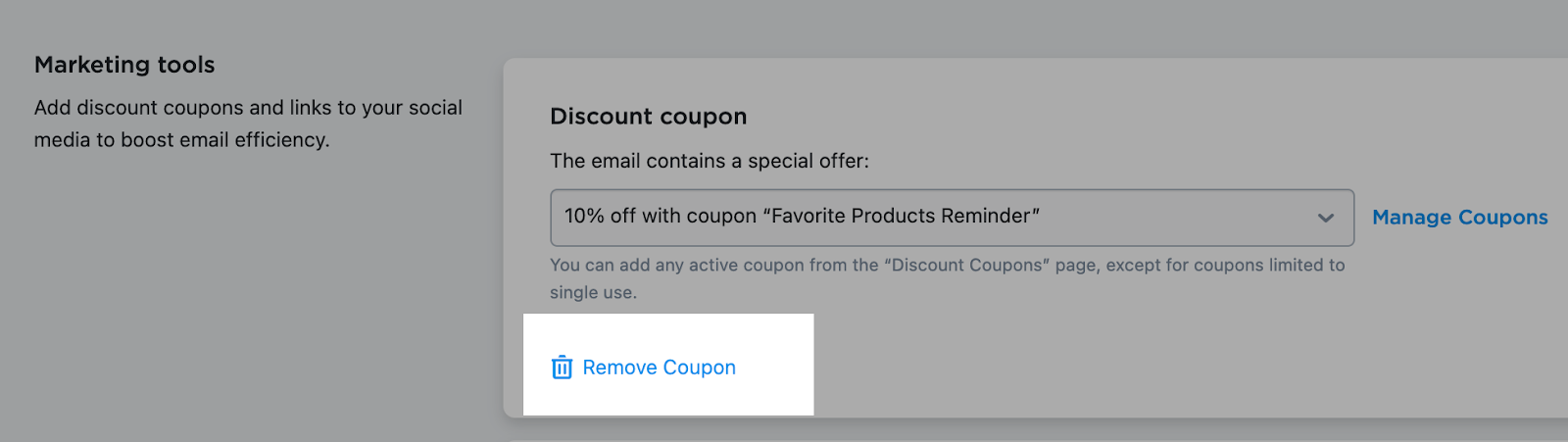
You can always add discount coupons back to automated marketing emails.
Adding links to your social media accounts
Specify your social media accounts in automated emails to encourage customers to connect with you.
To add social links:
- From your store’s admin, go to Settings → Store Profile page.
- Scroll down to Social media accounts.
- Add links to your accounts.
All done! From now these accounts will be displayed in email notifications sent by your store.
Editing customer marketing email templates
Email templates are universal and can be sent as they are. But you can always change the verbiage and tone of the emails to match your store’s brand.
Before editing the email template, please learn more on how to do it in this help article Editing mail notifications.
To edit an automated marketing email template:
- From your store’s admin, go to Settings → Notifications.
- Choose an email you want to edit, then click Edit.
- Make the necessary changes.
- Save changes.
- Send a test email to make sure everything is done right.