Activer Google Analytics pour votre boutique
Connectez votre boutique au service gratuit et puissant Google Analytics pour avoir accès à de nombreuses statistiques et obtenir un aperçu de la façon dont vos clients existants et potentiels trouvent et utilisent votre boutique. Vous pouvez connecter votre boutique à Universal Google Analytics (en utilisant un identifiant « UA- ») ou aux tout nouveaux Google Analytics 4 (en utilisant un identifiant « G » qui est maintenant créé par défaut).
Google Analytics 4 et Universal Analytics sont des versions complètement différentes de Google Analytics. Contrairement à Universal Analytics qui est basé sur des sessions et des vues de pages, Google Analytics 4 est basé sur des événements et des paramètres. Ils ont différents ensembles de rapports, et alors que Universal Analytics a plus de rapports intégrés qui peuvent être mis en place par la suite, Google Analytics 4 vous offre plus de flexibilité avec des modèles de rapport personnalisés.
Vous pouvez configurer Google Analytics 4 ou Universal Analytics. Cependant, Google commencera à supprimer Universal Analytics en 2023.
Créer un compte Google Analytics
Si vous avez déjà un compte Google Analytics, vous pouvez passer à la section suivante et le connecter à votre boutique.
Si vous n’avez pas de compte Google Analytics, suivez ces étapes pour le créer :
- Allez sur https://marketingplatform.google.com/about/analytics
- Cliquez sur Démarrer gratuitemennt dans le coin supérieur droit.
- Connectez-vous à votre compte Google ou créez un nouveau compte Google/Gmail.
- Cliquez sur Commencer les mesures.
- Remplissez le nom de votre compte.
- Sous Paramètres de partage de données du compte, cochez les cases à côté des options que vous souhaitez.
- Cliquez sur Suivant pour créer une propriété.
- Entrez le nom de la propriété (vous pouvez choisir le nom qui vous convient).
- Choisissez un fuseau horaire et une devise.
- (facultatif) Par défaut, seule une propriété Google Analytics 4 est créée. Si vous voulez créer une propriété Universal Analytics (avec ou au lieu de GA4), assurez-vous de :
- Cliquer sur Afficher les options avancées :
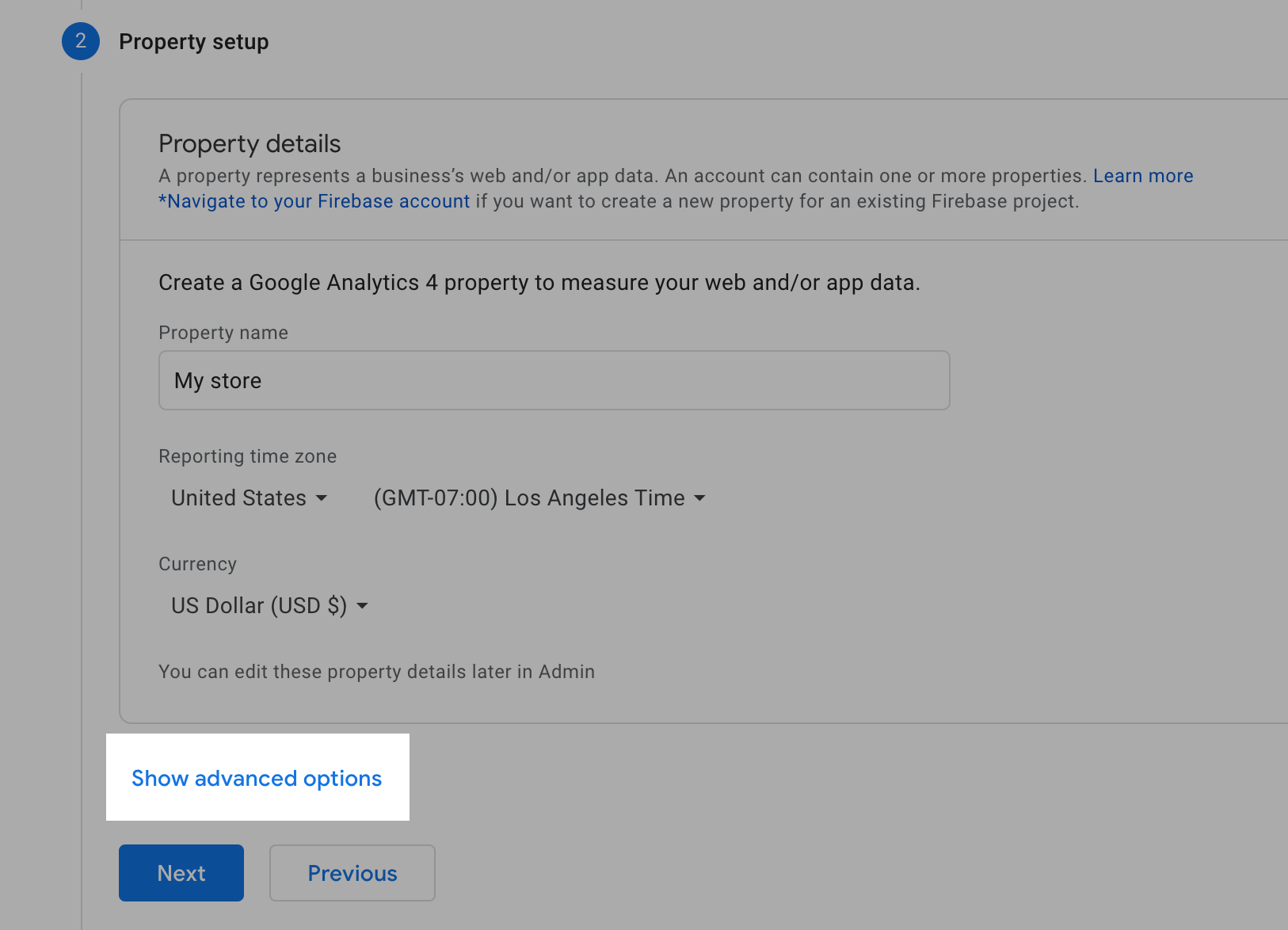
- Activer l’interrupteur Créer une propriété Universal Analytics
- Saisir l’URL de votre site Web/instantané :

- Choisissez votre option : Créer à la fois une propriété Google Analytics 4 et une propriété Universal Analytics ou Créer une propriété Analytics universelle uniquement
- Cliquer sur Afficher les options avancées :
- Cliquez sur Suivant.
- Remplissez les données de votre entreprise, si vous le souhaitez.
- Cliquez sur Créer.
- Accepter les Conditions d’utilisation de Google Analytics qui s’ouvrent.
- Google Analytics va générer un ID de mesure pour vous. Copiez-le pour une utilisation ultérieure :

Si vous avez créé à la fois une propriété Google Analytics 4 et une propriété Universal Analytics, vous pouvez toujours accéder à votre identifiant « UA » sur la page Administration → Paramètres des propriétés de votre propriété Universal Analytics. Si vous choisissez de créer uniquement une propriété Universal Analytics, vous verrez votre identifiant « UA- » généré à la fin de la création du compte.
Vous pouvez également consulter les instructions Google sur comment démarrer →
Vous avez maintenant une propriété Google Analytics pour votre site et pouvez copier l’ID et l’ajouter à votre panneau d’administration de votre boutique pour lier les deux. Lisez ce qui suit pour savoir comment.
Connecter votre boutique à Google Analytics
Il est très facile de connecter votre boutique à votre compte Google Analytics. Vous pouvez choisir d’utiliser une propriété Google Analytics 4 (un identifiant « G ») ou une propriété Universal Google Analytics (un identifiant « UA- »).
Au cas où vous utilisiez Universal Analytics dans votre boutique et que vous vouliez maintenant passer à Google Analytics 4, vous devez d’abord créer une propriété GA4.
Pour se connecter via une propriété Google Analytics 4 :
- Connectez-vous à votre compte Google Analytics.
- Dans le menu à gauche, cliquez sur Administration.
- Choisissez votre compte et votre propriété GA4 :

- Procédez à Administration → Flux de données.
- Cliquez sur le flux de votre boutique/site Web :

- Copiez l’ID de mesure :

- Depuis l’interface d’administration de votre boutique, accédez à Paramètres → Général → Suivi et analytique.
- Collez votre ID de mesure dans le champ ID Google Analytics :

- Cliquez sur Enregistrer ou appuyez sur Ctrl + S pour enregistrer les modifications.
C’est terminé. Vous avez connecté votre boutique à Google Analytics 4.
Les événements suivants peuvent maintenant être suivis :
- page_view : vues des pages de la boutique
- view_item_list (avec paramètres) : vues de catégories de produits, favoris ou résultats de recherche
- view_item (avec paramètres) : vues de n’importe quelle page de détails de produit
- search (avec le paramètre search_term) : recherches par mot clé
- login (avec le paramètre method ) : connexions aux comptes clients
- add_to_wishlist (avec paramètres) : quand quelqu’un ajoute un produit aux favoris
- add_to_cart (avec des paramètres) : lorsque quelqu’un ajoute un produit au panier
- remove_from_cart (avec paramètres) : lorsque quelqu’un supprime un produit du panier
- share (avec les paramètres method et content_id ) : lorsque quelqu’un partage un produit en utilisant les boutons de partage
- begin_checkout (avec paramètres) : lorsque quelqu’un commence la commande
- add_shipping_info : lorsque quelqu’un choisit une méthode d’expédition et procède à la commande
- add_payment_info (avec paramètres) : lorsque quelqu’un choisit une méthode de paiement et appuie sur le bouton « Passer commande »
- purchase (avec paramètres) : lorsque quelqu’un passe une commande
Pour se connecter via une propriété Universal Analytics :
- Connectez-vous à votre compte Google Analytics.
- Dans le menu à gauche, cliquez sur Administration.
- Choisissez votre compte et votre propriété UA :

- Procédez à Admin→ Paramètres de la propriété :

- Copiez l’ ID de suivi :

- Depuis l’interface de votre boutique, accédez à Paramètres → Général → Suivi et analytique.
- Collez votre ID de suivi dans le champ ID Google Analytics :

- Cliquez sur Enregistrer ou appuyez sur Ctrl + S pour enregistrer les modifications.
- Ouvrez à nouveau votre compte Google Analytics.
- Cliquez Administration.
- Cliquez sur Paramètres e-commerce sous la colonne Vue :

- Basculez l’interrupteur sur ON sous Activer le commerce électronique puis sous Activer le rapport e-commerce amélioré :

- Cliquez sur Enregistrer.
C’est terminé. Vous avez connecté votre boutique à Universal Google Analytics et activé le Suivi de commerce électronique dans vos paramètres Google Analytics.
Maintenant, les événements suivants seront suivis :
- Vues de n’importe quelle page de la boutique
- Vues des pages de produits (ID du produit consulté dans le magasin, son nom, sa catégorie et son prix)
- Ajout du produit au panier d’achat (ID des produits ajoutés au panier, leurs noms, prix, quantités et catégories)
- Panier : un client commence la commande
- Panier : un client saisit l’adresse de livraison
- Panier : un client choisit un mode de livraison
- Panier : un client choisit un mode de paiement
- Achat (nom de la boutique où l’achat a été effectué, numéro de commande, montant total de la commande, montant des taxes, frais d’expédition, code coupon si saisi)
Notez que les premiers résultats dans les rapports Google Analytics apparaîtront dans environ 24 heures.