Habilitar Google Analytics para su tienda
Conecte su tienda al gratuito y poderoso servicio de Google Analytics para tener acceso a muchas estadísticas y obtener información sobre cómo sus clientes existentes y potenciales encuentran y utilizan su tienda. Puede conectar su tienda a Universal Google Analytics (usando un ID «UA-») o a la nueva Google Analytics 4 (usando un ID «G-» que ahora se crea por defecto).
Google Analytics 4 y Universal Analytics son versiones completamente diferentes de Google Analytics. A diferencia de Universal Analytics basado en sesiones y vistas de página, Google Analytics 4 se basa en eventos y parámetros. Tienen diferentes conjuntos de informes y, mientras que Universal Analytics tiene más informes integrados que se pueden configurar desde la caja Google Analytics 4 le permite más flexibilidad con plantillas de informe personalizadas.
Puede configurar Google Analytics 4 o Universal Analytics. Sin embargo, Google comenzará a cancelar Universal Analytics en 2023.
Crear una cuenta de Google Analytics
Si ya tiene una cuenta de Google Analytics, puede proceder a la siguiente sección y conectarla a su tienda.
Si no tiene una cuenta de Google Analytics, siga estos pasos para crearla:
- Vaya a https://marketingplatform.google.com/about/analytics
- Haga clic en Comenzar gratis en la esquina superior derecha.
- Inicie sesión en su cuenta de Google o cree una nueva cuenta de Google/Gmail.
- Haga clic en Empezar.
- Rellene su Nombre de cuenta.
- En Configuración de compartir datos de la cuenta, marque las casillas junto a las opciones que desee.
- Haga clic en Siguiente para crear una propiedad.
- Introduzca el nombre de la propiedad (puede elegir un nombre que le convenga a usted).
- Elija una zona horaria de informe y una moneda.
- (opcional) De forma predeterminada, solo se crea una propiedad Google Analytics 4. Si desea crear una propiedad de Análisis Universal (junto con o en lugar de GA4), asegúrese de:
- Haga clic en Mostrar opciones avanzadas:
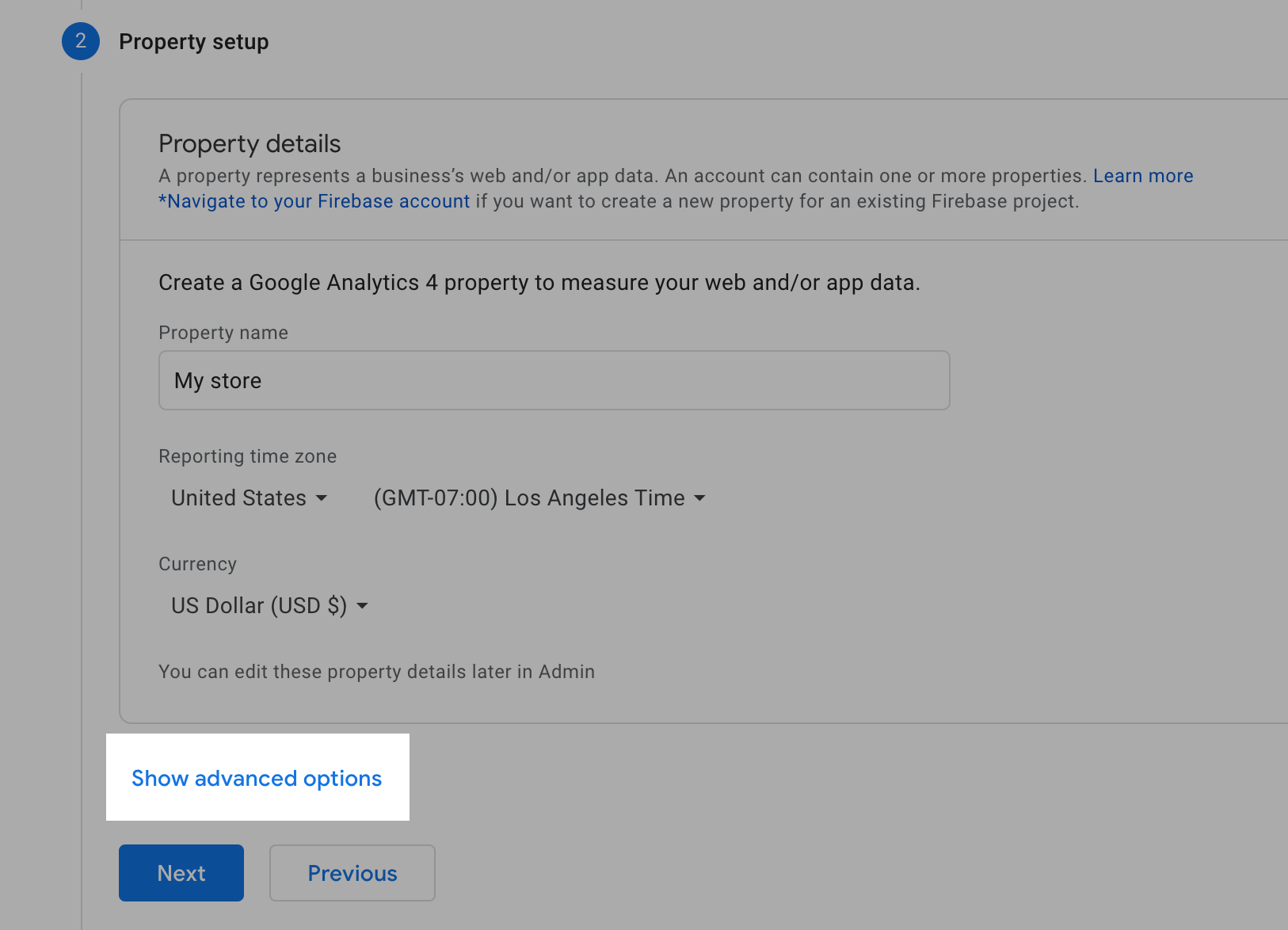
- Habilitar la opción Crear una propiedad de Análisis Universal
- Introduzca la URL de su sitio/Instant Site:

- Elija su opción: Crear una propiedad de Google Analytics 4 y una propiedad de Analytics Universal o Crear una propiedad de Analytics Universal
- Haga clic en Mostrar opciones avanzadas:
- Haga clic en Siguiente.
- Rellene los datos de su negocio, si lo desea.
- Haga clic en Crear.
- Acepte el Acuerdo de Términos de Servicio de Google Analytics que se abre.
- Google Analytics generará un ID de medición para usted. Cópielo para su uso posterior.
En caso de que haya creado una propiedad de Google Analytics 4 y Universal Analytics, siempre puede acceder a su ID «UA-» en la página Administrar → Configuración de la propiedad de su propiedad de Universal Analytics. Si decide crear solo una propiedad de Universal Analytics, verá su ID «UA-» generado al final de la creación de la cuenta.
También puede comprobar con las instrucciones de Google en cómo empezar →
Ahora tiene una propiedad de Google Analytics para su sitio y puede copiar el ID y añadirlo a su panel de administración de su tienda para enlazar ambos. Siga leyendo para aprender cómo.
Conectar su tienda con Google Analytics
Es muy fácil conectar su tienda a su cuenta de Google Analytics. Puede elegir utilizar una propiedad de Google Analytics 4 (un ID de «G-») o una propiedad de Google Analytics Universal (una propiedad de «UA-»).
En caso de que estuviera usando Universal Analytics en su tienda y ahora quiera cambiar a Google Analytics 4, necesita crear una propiedad GA4 primero.
Para conectarse a través de una propiedad Google Analytics 4:
- Inicie sesión en su cuenta de Google Analytics.
- En el menú de la izquierda, haga clic en Administrar.
- Elija su cuenta y su propiedad GA4.
- Proceda a Administrar → Flujo de datos.
- Haga clic en el flujo de su tienda/sitio web:

- Copie el ID de medición:

- Desde su administrador de su tienda, vaya a Configuración → General → Seguimiento y análisis.
- Pegue su ID de medición en el campo ID de Google Analytics:

- Haga clic en Guardar o presione Ctrl + S para guardar los cambios.
Eso es todo. Ha conectado su tienda a Google Analytics 4.
Ahora se pueden seguir los siguientes eventos:
- page_view: vistas de las páginas de la tienda
- view_item_list (con parámetros): vistas de categorías de productos, favoritos o resultados de búsqueda
- view_item (con parámetros): vistas de cualquier página de detalles de producto
- search (con search_term parámetro): busca por palabra clave
- login (con método parámetro): inicia sesión en cuentas de clientes
- add_to_wishlist (con parámetros): cuando alguien añade un producto a favoritos
- add_to_cartucho (con parámetros): cuando alguien añade un producto al carrito
- remove_from_carrito (con parámetros): cuando alguien quita un producto del carrito
- share (con el método y content_id parámetros): cuando alguien comparte un producto usando botones de compartir
- begin_checkout (con parámetros): cuando alguien inicia la compra
- add_shipping_info: cuando alguien elige un método de envío y continúa con la compra
- add_payment_info (con parámetros): cuando alguien elige un método de pago y presiona el botón «Realizar pedido»
- purchase (con parámetros): cuando alguien hace un pedido
Para conectarse a través de una propiedad Universal Analytics:
- Inicie sesión en su cuenta de Google Analytics.
- En el menú de la izquierda, haga clic en Administrar.
- Elija su cuenta y su propiedad UA:

- Proceda a Administrar→ Configuración de la propiedad:

- Copiar el ID de seguimiento:

- Desde su administrador de su tienda, vaya a Configuración → General → Seguimiento y análisis.
- Pegue su ID de seguimiento en el campo Google Analytics ID:

- Haga clic en Guardar o presione Ctrl + S para guardar los cambios.
- Abre su cuenta de Google Analytics de nuevo.
- Haga clic en Administrar.
- Haga clic en Ajustes de comercio electrónico en la columna Ver:

- Cambie el interruptor a ACTIVADO en Habilitar comercio electrónico y luego, en Habilitar Informes de comercio electrónico mejorado:

- Haga clic en Guardar.
Eso es todo. Ha conectado su tienda a Universal Google Analytics y ha activado el Seguimiento de comercio electrónico en sus ajustes de Google Analytics.
Ahora se hará un seguimiento de los siguientes eventos:
- Vistas de cualquier página de tienda
- Vistas de las páginas del producto (ID del producto visto en la tienda, su nombre, categoría y precio)
- Añadir producto al carrito de la compra (ID de productos añadidos al carrito, sus nombres, precios, cantidades y categorías)
- Caja: un comprador comienza el proceso de compra
- Caja: un comprador introduce la dirección de envío
- Caja: un comprador elige el método de envío
- Caja: un comprador elige el método de pago
- Compra (nombre de la tienda a la que llegó la compra, número de pedido, importe total del pedido, gastos de envío, código de cupón si se ingresa)
Tenga en cuenta que los primeros resultados en los informes de Google Analytics aparecerán en unas 24 horas.