Aktivieren von Google Analytics für Ihren Shop
Verbinden Sie Ihren Shop mit dem kostenlosen und leistungsstarken Google Analytics-Dienst, um Zugriff auf umfangreiche Statistiken und Einblicke in die Art und Weise zu erhalten, wie Ihre bestehenden und potenziellen Kunden Ihren Shop finden und nutzen. Sie können Ihren Shop mit Universal Google Analytics verbinden (über eine „UA-“-ID) oder mit einem brandneuen Google Analytics 4 (unter Verwendung einer „G-“-ID, die nun standardmäßig erstellt wird).
Google Analytics 4 und Universal Analytics sind völlig unterschiedliche Versionen von Google Analytics. Im Gegensatz zu Universal Analytics, das auf Sitzungen und Seitenaufrufen basiert, basiert Google Analytics 4 auf Ereignissen und Parametern. Sie haben verschiedene Berichte und während Universal Analytics mehr integrierte Berichte hat, die von Beginn an eingerichtet werden können, ermöglicht Ihnen Google Analytics 4 mehr Flexibilität mit benutzerdefinierten Berichtsvorlagen.
Sie können entweder Google Analytics 4 oder Universal Analytics einrichten. Allerdings wird Google im Jahr 2023 damit beginnen, Universal Analytics einzustellen.
Google Analytics-Konto erstellen
Wenn Sie bereits ein Google Analytics-Konto haben, können Sie mit dem nächsten Abschnitt fortfahren und es mit Ihrem Shop verbinden.
Wenn Sie kein Google Analytics-Konto haben, gehen Sie bitte folgendermaßen vor, um ein Konto zu erstellen:
- Gehen Sie zu https://marketingplatform.google.com/about/analytics
- Klicken Sie auf Kostenlos starten in der oberen rechten Ecke.
- Melden Sie sich bei Ihrem Google-Konto an oder erstellen Sie ein neues Google/Gmail-Konto.
- Klicken Sie auf Measurement starten.
- Geben Sie Ihren -Kontonamen ein.
- Aktivieren Sie unter Einstellungen für die Kontodatenfreigabe die Kontrollkästchen neben den gewünschten Optionen.
- Klicken Sie auf Weiter, um eine Property zu erstellen.
- Geben Sie den Namen der Property ein (Sie können einen Namen frei wählen).
- Wählen Sie eine Zeitzone und eine Währung für die Berichterstattung aus.
- (optional) Standardmäßig wird nur eine Google Analytics 4-Property erstellt. Wenn Sie eine Universal Analytics-Property erstellen möchten (zusammen mit oder anstelle von GA4), stellen Sie Folgendes sicher:
- Klicken Sie auf Erweiterte Optionen anzeigen:
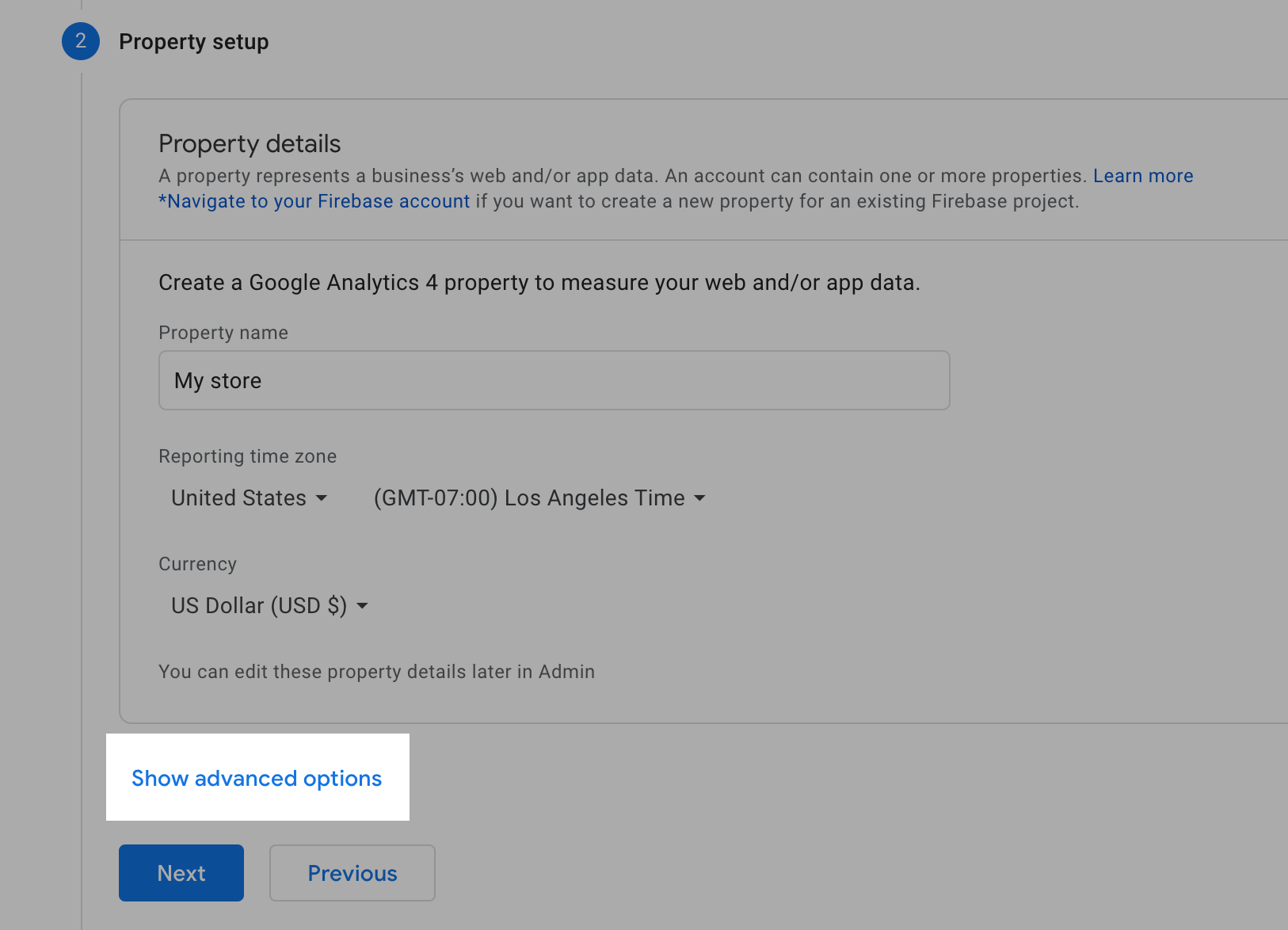
- Aktivieren Sie die Option Universal Analytics-Property erstellen
- Geben Sie Ihre Webseiten-/Instant Site-URL ein:

- Wählen Sie Ihre Option: Google Analytics 4- und Universal Analytics-Property erstellen oder Nur eine Universal Analytics-Property erstellen
- Klicken Sie auf Erweiterte Optionen anzeigen:
- Klicken Sie auf Weiter.
- Geben Sie Daten zu Ihrem Unternehmen ein. Dies ist optional.
- Klicken Sie auf Erstellen.
- Stimmen Sie den angezeigten Google Analytics-Nutzungsbedingungen zu.
- Google Analytics generiert eine Measurement-ID für Sie — kopieren Sie diese zur späteren Verwendung:

Falls Sie sowohl eine Google Analytics 4- als auch eine Universal Analytics-Property erstellt haben, können Sie jederzeit auf Ihre UA-ID auf der Seite Admin → Property-Einstellungen Ihrer Universal Analytics-Property zugreifen. Wenn Sie nur eine Universal Analytics-Property erstellen, wird Ihre „UA-ID“ nach Abschluss der Kontoerstellung angezeigt.
Anweisungen für die ersten Schritte → finden Sie bei Google
Jetzt haben Sie eine Google Analytics-Property für Ihre Webseite und können die ID kopieren und zu Ihrem Verwaltungspanel hinzufügen, um beides zu verknüpfen. Lesen Sie weiter, um zu erfahren, wie.
Ihren Shop mit Google Analytics verbinden
Es ist wirklich einfach, Ihren Shop mit Ihrem Google Analytics-Konto zu verknüpfen. Sie können eine Google Analytics 4-Property (eine „G-”-ID) oder eine Universal Google Analytics-Property (eine „UA-ID” ID) verwenden.
Falls Sie Universal Analytics in Ihrem Shop verwendet haben und jetzt zu Google Analytics 4 wechseln möchten, müssen Sie zuerst eine GA4-Property erstellen.
Für eine Verbindung über eine Google Analytics 4-Property:
- Melden Sie sich bei Ihrem Google Analytics-Konto an.
- Klicken Sie im Menü auf der linken Seite auf Admin.
- Wählen Sie Ihr Konto und Ihre GA4-Property:

- Fahren Sie fort mit Admin → Datenströme.
- Klicken Sie auf den Stream Ihres Shops/Ihrer Webseite:

- Kopieren Sie die Measurement-ID:

- Gehen Sie von Ihrer Shop-Verwaltung aus zu Einstellungen → Allgemein → Tracking & Analysen.
- Fügen Sie Ihre Measurement-ID in das Google Analytics-ID-Feld ein:

- Klicken Sie auf Speichern oder drücken Sie Strg + S, um die Änderungen zu speichern.
Das war’s. Sie haben Ihren Shop mit Google Analytics 4 verbunden.
Jetzt können die folgenden Ereignisse verfolgt werden:
- page_view — Ansichten der Shop-Seiten
- view_item_list (mit Parametern) — Ansichten von Produktkategorien, Favoriten oder Suchergebnissen
- View_item (mit Parametern) — Ansichten von Produktdetailseiten
- search (mit Parameter search_term) — Suche nach Stichwort
- login (mit Parameter method) — Anmeldungen bei Kundenkonten
- add_to_wishlist (mit Parametern) — wenn jemand ein Produkt zu Favoriten hinzufügt
- add_to_cart (mit Parametern) — wenn jemand ein Produkt zum Warenkorb hinzufügt
- remove_from_cart (mit Parametern) — wenn jemand ein Produkt aus dem Warenkorb entfernt
- share (mit den Parametern method und content_id) – wenn jemand ein Produkt über Teilen-Schaltflächen teilt
- begin_checkout (mit Parametern) — wenn jemand den Kassenvorgang beginnt
- add_shipping_info — wenn jemand eine Versandart wählt und mit der Kasse fortfährt
- add_payment_info (mit Parametern) — wenn jemand eine Zahlungsart wählt und die Schaltfläche „Bestellung aufgeben“ drückt
- purchase (mit Parametern) — wenn jemand eine Bestellung aufgibt
Für eine Verbindung über eine Universal Analytics-Property:
- Melden Sie sich bei Ihrem Google Analytics-Konto an.
- Klicken Sie im Menü auf der linken Seite auf Admin.
- Wählen Sie Ihr Konto und Ihre UA-Property:

- Fahren Sie fort mit Admin → Property-Einstellungen:

- Kopieren Sie die Tracking-ID:

- Gehen Sie von Ihrer Shop-Verwaltung aus zu Einstellungen → Allgemein → Tracking & Analysen.
- Fügen Sie Ihre Tracking-ID in das Google Analytics-ID-Feld ein:

- Klicken Sie auf Speichern oder drücken Sie Strg + S, um die Änderungen zu speichern.
- Öffnen Sie Ihr Google Analytics-Konto erneut.
- Klicken Sie auf Admin.
- Klicken Sie auf E-Commerce-Einstellungen unter der Spalte Ansicht:

- Wechseln Sie den Schalter auf EIN unter E-Commerce aktivieren und dann unter Erweiterte E-Commerce-Berichterstattung aktivieren:

- Klicken Sie auf Speichern.
Das war’s. Sie haben Ihren Shop mit Universal Google Analytics verbunden und das E-Commer-ce-Tracking in Ihren Google Analytics-Einstellungen aktiviert.
Die folgenden Ereignisse werden ab jetzt verfolgt:
- Anzeigen einer Shop-Seite
- Anzeigen der Produktseiten (ID des im Shop angezeigten Produkts sowie dessen Name, Kategorie und Preis)
- Hinzufügen des Produkts zum Warenkorb (IDs der zum Warenkorb hinzugefügten Produkte, deren Namen, Preise, Mengen und Kategorien)
- Kasse: Ein Käufer startet die Kasse
- Kasse: Ein Käufer wählt die Lieferadresse aus
- Kasse: Ein Käufer wählt die Versandart aus
- Kasse: Ein Käufer wählt die Zahlungsart aus
- Kauf (Name des Shops, den der Kauf durchlaufen hat, Bestellnummer, Gesamtsumme, Steuer, Versandkosten und Gutscheincode, falls eingegeben)
Beachten Sie, dass die ersten Ergebnisse in Google Analytics-Berichten in etwa 24 Stunden angezeigt werden.