Attivazione di Google Analytics nel proprio negozio
Connetti il tuo negozio a Google Analytics, il servizio gratuito e molto potente che consente di accedere a una varietà di dati statistici e di ottenere informazioni su come i clienti, sia esistenti che potenziali, raggiungono e utilizzano il tuo negozio. È possibile connettere il proprio negozio a Universal Google Analytics (utilizzando un ID “UA-“) o al nuovissimo Google Analytics 4 (utilizzando un ID “G-” che attualmente si crea per impostazione predefinita).
Google Analytics 4 e Universal Analytics sono versioni completamente differenti di Google Analytics. A differenza di Universal Analytics che si basa sulle sessioni e visualizzazioni di pagine, Google Analytics 4 si basa sugli eventi e sui parametri. Le due versioni offrono set di report differenti: Universal Analytics dispone di più report incorporati pronti all’uso mentre Google Analytics 4 offre modelli di report personalizzabili per una maggiore flessibilità.
Puoi configurare Google Analytics 4 o Universal Analytics. Tuttavia, Google inizierà a sospendere Universal Analytics nel 2023.
Creazione di un account Google Analytics
Se si dispone già di un account Google Analytics, è possibile procedere al passaggio successivo e collegarlo al proprio negozio.
Se non si dispone di un account Google Analytics, seguire i passaggi per crearlo:
- Andare a https://marketingplatform.google.com/about/analytics
- Fare clic su Inizia gratis nell’angolo in alto a destra.
- Accedere al proprio account Google o creare un nuovo account Google/Gmail.
- Fare clic su Avvia misurazione.
- Compilare il campo Nome account.
- Nella sezione Impostazioni di condivisione dati account, spuntare le opzioni desiderate.
- Premere Successivo per creare una proprietà.
- Scrivere il nome della proprietà (è possibile scegliere un nome adatto ai propri obiettivi).
- Impostare il fuso orario dei rapporti e la valuta.
- (opzionale) Per impostazione predefinita, viene creata solo una proprietà Google Analytics 4. Se si desidera creare una proprietà Universal Analytics (in aggiunta o al posto di quella GA4), fare quanto segue:
- Cliccare su Mostra opzioni avanzate:
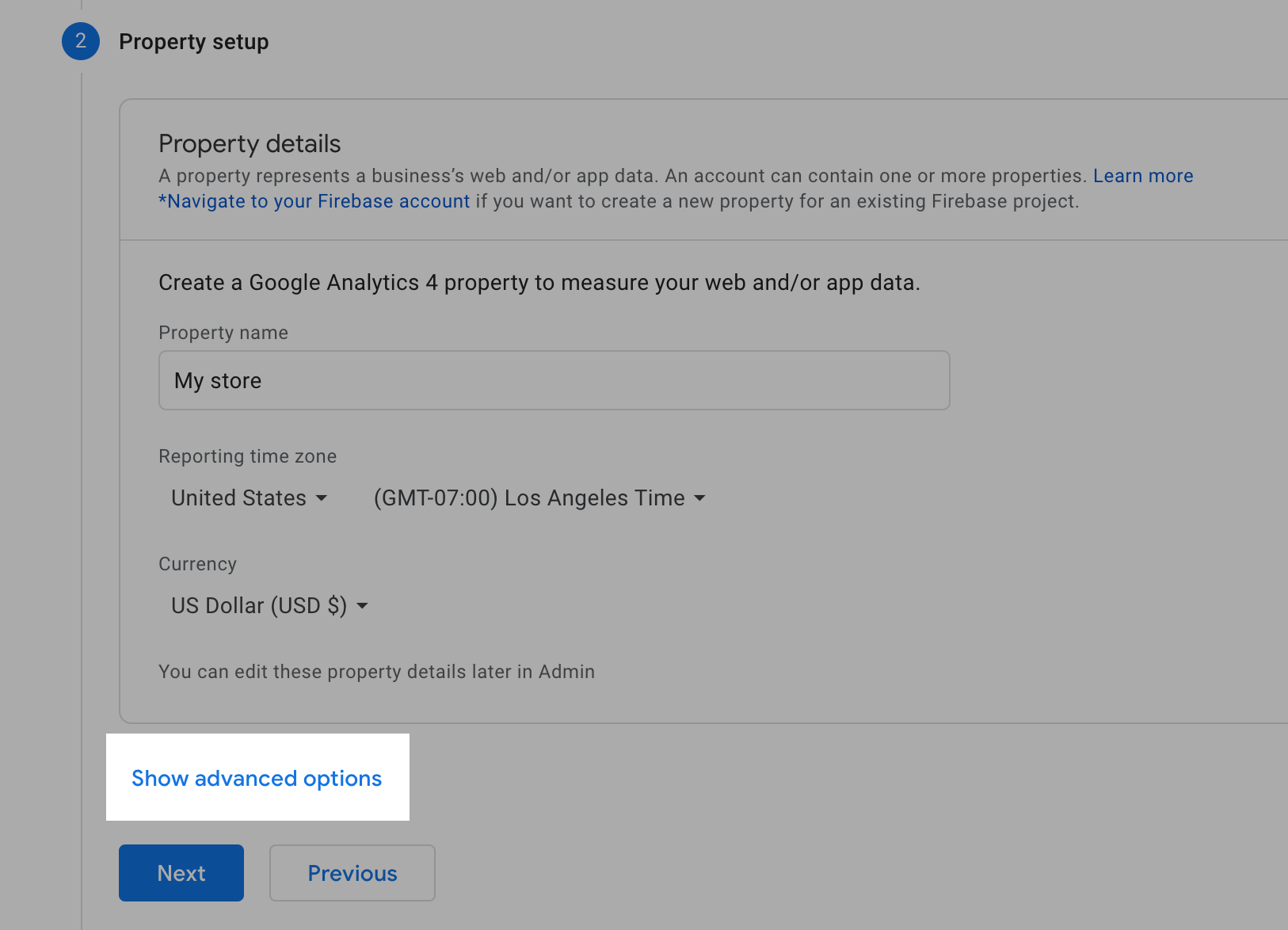
- Abilitare l’opzione Crea una proprietà Universal Analytics
- Inserire l’URL del proprio sito web/Sito istantaneo:

- Scegliere l’opzione desiderata tra: Crea una proprietà Google Analytics 4 e una proprietà Universal Analytics o Crea solo una proprietà Universal Analytics
- Cliccare su Mostra opzioni avanzate:
- Fare clic su Avanti.
- Se si desidera, inserire le informazioni sulla propria attività commerciale.
- Fare clic su Crea.
- Nella schermata che si aprirà, accettare i Termini di servizio di Google Analytics.
- Google Analytics genererà un ID di misurazione, è necessario copiarlo per un uso successivo:

Nel caso in cui siano state create sia una proprietà Google Analytics che una proprietà Universal Analytics, è sempre possibile accedere al proprio ID “UA-” nella pagina Amministratore → Impostazioni proprietà della propria proprietà Universal Analytics. Se si è scelto di creare solo una proprietà Universal Analytics, sarà possibile vedere il proprio ID “UA-” al termine della creazione dell’account.
Per ulteriori informazioni, è possibile consultare le istruzioni di Google su come iniziare a utilizzare Analytics →
Adesso, si dispone di una proprietà Google Analytics per il proprio sito ed è possibile copiare l’ID e inserirlo nel pannello di controllo del negozio per collegarli. Di seguito sono riportate le istruzioni per farlo.
Connettere il proprio negozio a Google Analytics
Connettere il proprio negozio a Google Analytics è veramente facile. È possibile scegliere di usare una proprietà Google Analytics 4 (ID “G-“) o una proprietà Universal Google Analytics (ID “UA-“).
Nel caso in cui si stia utilizzando Universal Analytics nel proprio negozio e si desideri passare a Google Analytics 4, è necessario prima creare una proprietà GA4.
Per connettere il proprio negozio tramite una proprietà Google Analytics 4:
- Accedere al proprio account Google Analytics.
- Nel menu a sinistra, fare clic su Amministratore.
- Scegliere il proprio account e la proprietà GA4:

- Andare a Amministratore → Stream di dati.
- Fare clic sullo stream del proprio negozio/sito web:

- Copiare l’ID di misurazione:

- Nel pannello di controllo del negozio, andare a Impostazioni → Generale → Monitoraggio e analisi.
- Incollare il proprio ID di misurazione nel campo Codice ID Google Analytics:

- Fare clic su Salva o premere Ctrl + S per salvare le modifiche.
Fatto. Hai collegato il tuo negozio a Google Analytics 4.
Ora è possibile monitorare i seguenti eventi:
- page_view: visualizzazioni delle pagine del negozio
- view_item_list (con parametri): visualizzazioni delle categorie di prodotti, dei preferiti o dei risultati di ricerca
- view_item (con parametri): visualizzazioni delle pagine dei dettagli dei prodotti
- search (con il parametro search_term): ricerche per parola chiave
- login (con il parametro method): accessi agli account cliente
- add_to_wishlist (con parametri): quando qualcuno aggiunge un prodotto ai preferiti
- add_to_cart (con parametri): quando qualcuno mette un prodotto nel carrello
- remove_from_cart (con parametri): quando qualcuno rimuove un prodotto dal carrello
- share (con i parametri method e content_id): quando qualcuno condivide un prodotto tramite i pulsanti di condivisione
- begin_checkout (con parametri): quando qualcuno inizia il checkout
- add_shipping_info: quando qualcuno sceglie un metodo di spedizione e procede al checkout
- add_payment_info (con parametri): quando qualcuno sceglie un metodo di pagamento e clicca sul pulsante “Effettua l’ordine”
- purchase (con parametri): quando viene effettuato un ordine
Per impostazione predefinita, per i nuovi account Google Analytics viene creato l’ID di misurazione (ID “G-“). Se si è creato un account con solo un ID di misurazione e si desidera usare un ID di monitoraggio (ID “UA-“), è necessario creare una proprietà Universal Analytics.
Per connettere il proprio negozio tramite una proprietà Universal Analytics:
- Accedere al proprio account Google Analytics.
- Nel menu a sinistra, fare clic su Amministratore.
- Scegliere il proprio account e la proprietà UA:

- Andare a Amministratore → Impostazioni proprietà:

- Copiare l’ID di monitoraggio:

- Nel pannello di controllo del negozio, andare a Impostazioni → Generale → Monitoraggio e analisi.
- Incollare il proprio ID di monitoraggio nel campo Codice ID Google Analytics:

- Fare clic su Salva o premere Ctrl + S per salvare le modifiche.
- Aprire nuovamente il proprio account Google Analytics.
- Fare clic su Amministratore.
- Fare clic su Impostazioni e-commerce nella colonna Vista:

- Impostare su ON l’opzione Abilita e-commerce e l’opzione Abilita rapporti e-commerce avanzato:

- Fare clic su Salva.
Fatto. Hai collegato il tuo negozio a Universal Google Analytics e hai abilitato il monitoraggio e-commerce nelle impostazioni di Google Analytics.
Ora si effettuerà il monitoraggio dei seguenti eventi:
- Visualizzazioni delle pagine del negozio
- Visualizzazioni delle pagine dei prodotti (ID, nome, categoria e prezzo del prodotto visualizzato in negozio)
- Aggiunta di prodotti al carrello (ID, nome, prezzo, quantità e categoria dei prodotti messi nel carrello)
- Checkout: un acquirente inizia il checkout
- Checkout: un acquirente inserisce l’indirizzo di spedizione
- Checkout: un acquirente sceglie il metodo di spedizione
- Checkout: un acquirente sceglie il metodo di pagamento
- Acquisto (nome del negozio nel quale è stato effettuato l’acquisto, numero dell’ordine, totale dell’ordine, totale tasse, costo di spedizione, codice coupon se inserito)
Si prega di notare che i primi risultati appariranno nell’account Google Analytics dopo circa 24 ore.