Bulk Product Editor
You can use Bulk Product Editor to mass update products and product variations in your online store. This tool allows you to edit multiple product properties, including name, SKU, images, price, stock, shipping settings, etc. Product info is presented in a tabular form which makes the mass editing process fast and easy.
Bulk Product Editor is available from the Catalog → Products page in your store admin. You can also use the Mass Update option on this page to instantly enable, disable, or delete selected products, change prices, and more.
Choosing products for mass update
You can edit the following product properties using Bulk Product Editor:
- Name (in all your store languages)
- SKU
- Images
- Availability
- Description (in all your store languages)
- Categories
- Subtitles (in all your store languages)
- Whether the product is featured on the store homepage
- Price
- “Compare to” price
- Price per unit (if enabled)
- Cost price (if enabled)
- Stock
- Product quantity when the low stock notification is sent
- Whether the product requires shipping or pickup
- Weight
- Dimensions (length, width, and height)
- Attributes (UPC, Brand, and custom attributes of the General type, in all your store languages)
Before entering the Bulk Product Editor, you need to choose which products you want to update. You can either mass update all the products in your store or select several items.
It’s possible to update no more than 100 products at a time.
To choose all the products for mass update:
- From your store admin, go to Catalog → Products.
- Click Bulk Edit All:
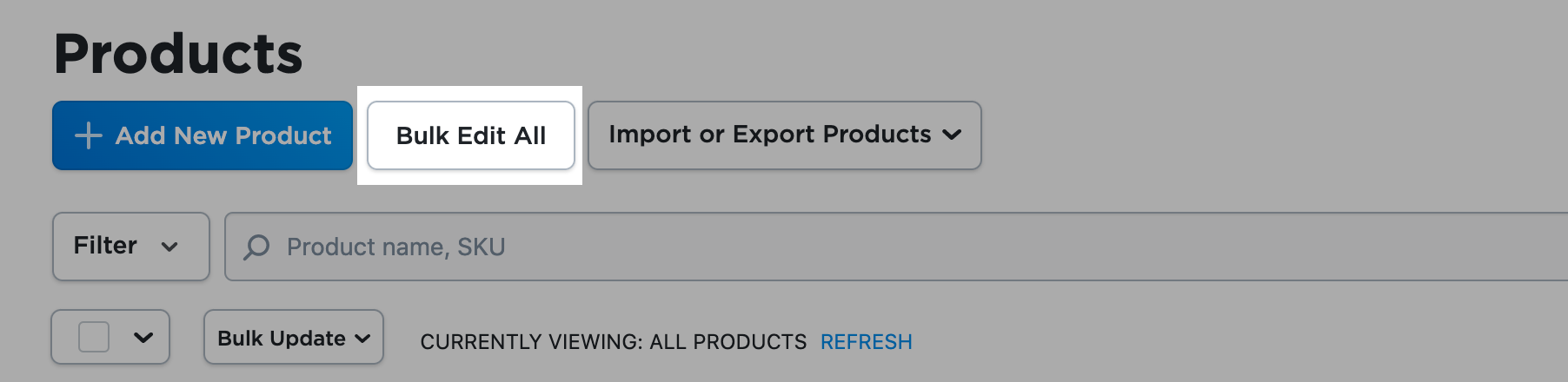
After you do that, you will be redirected to the Bulk Product Editor page, where you can edit properties for all the products in your store.
To choose several products for mass update:
- From your store admin, go to Catalog → Products.
- Tick the products you want to update (you can click Filter in the left upper corner to use filters and make the search faster).
- Click Bulk Edit Selected:

After you do that, you will be redirected to the Bulk Product Editor page, where you can edit properties for all the selected products.
Editing product properties
Once you select products for editing and proceed to the Bulk Product Editor page, you will see these products (as well as their variations) listed in a table. Products are table rows, and product properties are table columns:

Tick the properties you want to edit in the Columns menu on the left to add the corresponding columns to the table and untick the ones you don’t need to make the table easier to manage. You can deselect all the columns except for the column with product images.
To edit a property for a particular product/product variation:
- Click on the cell of this property in the row of the product/product variation.
- Make the necessary changes.
- Click Save.
The products that you have edited will be marked by a dot until you save the changes:

You can change the properties that are not yet available in the Bulk Product Editor when you edit products one by one on their product detail pages in Catalog → Products → Edit Product.
Tips and shortcuts
You can edit the cells that have a white background in the table. Cells with a grey background are not available for editing.
Click the column name to sort products based on this property.
By default, the Columns menu is expanded, but you can always collapse it by clicking the Columns button to have more space to edit your products. You can unfold the menu back at any time.
To navigate the table, you can either click on the cell that you need with a cursor or use your keyboard:
- Press Tab to select a cell and switch into keyboard navigation mode.
- Use arrow keys (→, ←, ↑ or ↓) to move to the next/previous cell in the row/column (available after pressing Tab).
- Press Enter to enter changes into the cell and move to the next cell in the column. You can also press Enter to start editing the selected cell.
- Press Esc to discard the ongoing changes in the cell.
- Press Spacebar to put a tick in the cell/to untick it.
Instantly updating product accessibility
You can quickly enable, disable, or delete selected products even without entering the Bulk Product Editor with the help of the Mass Update option. For example, if you want to temporarily hide a seasonable category or you stop selling some product line forever and need to delete the items.
To instantly update selected products:
- From your store admin, go to Catalog → Products.
- Tick all the products you want to update (you can click Filter in the left upper corner to use filters and make the search faster).
- Click Mass Update:

- In the dropdown menu, choose Enable or Disable → Enable Selected, Enable or Disable → Disable Selected or Delete Selected.
- If you chose Delete Selected, click Yes in the popup.
The changes will be saved automatically.
Changing prices in bulk
With the Mass Update option, you can also easily increase or reduce prices for several products at once by a fixed value or by a percentage of the current price. For example, if you run a storewide sale or you need to raise prices a little to cover your expenses.
To change product prices:
- From your sstore admin, go to Catalog → Products.
- Tick all the products you want to update (you can click Filter in the left upper corner to use filters and make the search faster).
- Depending on your case, click Mass Update → Set Up Pricing → Increase Prices for Selected or Mass Update → Set Up Pricing → Reduce Prices for Selected.
- In the dropdown menu, choose whether you want to change the price by a percentage or by an absolute value:

- If you choose to change the price by a percentage, click Select a rounding method to choose how your prices will be rounded after recalculation. By default, they are rounded up to the nearest dollar (or any other currency you use in your store).
- Enter the price change value.
- Click Apply.
The changes will be saved automatically.
You can also use the Mass Update option to perform the following actions in bulk: https://storeapp.io/help-center/article/sale-prices-for-products/ based on your current product prices, assign or remove categories, add or remove featured products, assign or reset marketplace category for products, add, update or remove ribbons and assign or remove products from specific categories as related products, and set estimated delivery time.